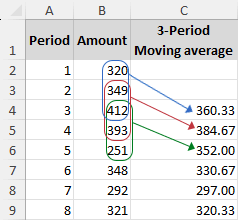Jak vypočítat klouzavý průměr v Excelu?
Při práci s daty, která v čase kolísají, jako jsou ceny akcií, počasí nebo prodejní trendy, je zásadní rozeznat základní vzorce pod povrchem nestálých nebo chaotických souborů dat. Zde se koncept klouzavého průměru stává neocenitelným. Klouzavý průměr poskytuje jasný pohled na trend v datech tím, že vyrovnává krátkodobé výkyvy a zvýrazní dlouhodobější trendy nebo cykly.
|
|
V tomto tutoriálu prozkoumáme metody výpočtu klouzavého průměru v Excelu spolu s pokyny pro přidání trendové čáry klouzavého průměru do existujícího grafu. Pojďme začít a ovládnout tyto techniky. |
Co je klouzavý průměr?
Klouzavý průměr, často označovaný jako klouzavý nebo klouzavý průměr, nebo někdy klouzavý nebo klouzavý průměr, je statistická metoda pro analýzu série datových bodů. To se provádí výpočtem průměru různých, překrývajících se podmnožin úplné datové sady.
Tato technika je dynamická, což znamená, že se neustále aktualizuje, jak přicházejí nová data. Díky tomu je zvláště účinná při snižování dopadu krátkodobých odchylek nebo anomálií v datech. Uvažujme například řadu 10 čísel. Pokud zvolíme velikost podmnožiny 3, proces klouzavého průměru začíná výpočtem průměru prvních tří čísel. Poté se podmnožina posune o jednu pozici vpřed – první číslo se vypustí a čtvrté číslo se zařadí, čímž se vytvoří nová skupina tří pro další výpočet průměru. Toto posouvání a průměrování pokračuje, jedno číslo po druhém, dokud není dosaženo konce série.
Klouzavý průměr je široce používán v různých oblastech, včetně statistiky, finanční analýzy a předpovědi počasí, aby bylo možné rozpoznat základní trendy v průběhu času.
Vypočítejte klouzavý průměr v Excelu
V této části prozkoumáme dvě účinné metody výpočtu klouzavých průměrů v Excelu. Krok za krokem vás provedeme každým procesem a zajistíme, že tyto techniky můžete efektivně aplikovat na své úlohy analýzy dat.
Vypočítejte klouzavý průměr v Excelu pomocí funkce AVERAGE
Projekt Funkce PRŮMĚR v Excelu je jednoduchý způsob výpočtu klouzavého průměru. Představte si, že máte tabulku obsahující data za 8 období, pokud chcete vypočítat klouzavý průměr za 3 období, zde je návod krok za krokem:
- Klikněte na buňku, kde chcete zobrazit první klouzavý průměr. V našem příkladu by to byla buňka C4, protože počítáme klouzavý průměr za 3 období.
- Zadejte vzorec PRŮMĚR:
=AVERAGE(B2:B4)Tip: Tento vzorec vypočítá průměr prvních tří datových bodů (B2, B3, B4). - Klikněte na buňku C4a přetáhněte jeho úchyt výplně dolů do buňky, kde chcete, aby se zobrazil poslední klouzavý průměr.

Poznámky:
- Chcete-li čistší zobrazení výsledků klouzavého průměru, vyberte buňky a klepněte na Snížit desetinné číslo tlačítko v Číslo skupina na Domů tab pro zmenšení desetinných míst.

- Po použití vzorce můžete v levém horním rohu každé buňky pozorovat malý zelený trojúhelník. Chcete-li to odstranit, vyberte buňky se vzorcem, klikněte na žlutý trojúhelník s vykřičníkem, který se zobrazí, a vyberte Ignorovat chybu.

Vypočítejte klouzavý průměr v aplikaci Excel pomocí nástroje Analýza dat
Excel Analýza dat command nabízí sadu nástrojů pro analýzu dat, včetně Klouzavý průměr nástroj, který vám pomůže vypočítat průměr pro konkrétní rozsah dat a snadno vytvořit graf klouzavého průměru.
Poznámka: Projekt Analýza dat příkaz lze nalézt v Data tab. Pokud ji tam nevidíte, povolte ji přechodem na Soubor > možnosti > Doplňky. V Řídit krabice na dně, ujistěte se Doplňky aplikace Excel je vybráno a klikněte Go. V Doplňky zaškrtněte políčko vedle Analytický nástrojPak a klepněte na tlačítko OK.
- klikněte Data > Analýza dat.

- v Analýza dat dialog, zvolte Klouzavý průměr a klepněte na tlačítko OK.

- v Klouzavý průměr dialogové okno, které se objeví, prosím:
- Rozsah zadávání: Vyberte rozsah dat pro klouzavé průměry. Vyberte například rozsah B2: B9.
- Interval: Zadejte počet datových bodů pro každý klouzavý průměr. V našem případě vstupujeme 3 do toho.
- Výstupní rozsah: Vyberte, kde chcete zobrazit výsledky klouzavých průměrů, například rozsah C2: C9.
- Výstup grafu: Zaškrtněte tuto možnost, pokud chcete grafické zobrazení.
- klikněte OK.

Výsledek
po kliknutí OK, Excel vygeneruje klouzavé průměry v určeném výstupním rozsahu. Pokud Výstup grafu Pokud je vybrána možnost, vytvoří se také odpovídající graf.

Přidejte trendovou linii klouzavého průměru do existujícího grafu
Pokud již máte ve svém excelovém listu graf, jak je znázorněno níže, můžete snadno přidat klouzavý průměr trendové čáry pro analýzu trendů.
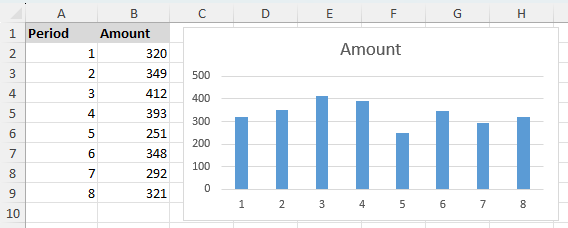
- Klikněte na graf, do kterého chcete přidat spojnici trendu.
- klikněte Návrh grafu (nebo Design v dřívějších verzích) > Přidat prvek grafu > Trendline > Další možnosti Trendline.
 Rychlý tip: Pokud je výchozí Klouzavý průměr za 2 období vyhovuje vašim potřebám, můžete si přímo vybrat Návrh grafu > Přidat prvek grafu > Trendline > Klouzavý průměr. Tato akce vloží spojnici trendu označenou jako „2 na. prům. m.“. ve výchozím stavu.
Rychlý tip: Pokud je výchozí Klouzavý průměr za 2 období vyhovuje vašim potřebám, můžete si přímo vybrat Návrh grafu > Přidat prvek grafu > Trendline > Klouzavý průměr. Tato akce vloží spojnici trendu označenou jako „2 na. prům. m.“. ve výchozím stavu. - Když Formátovat trendovou čáru podokno se otevře na pravé straně listu:
- Vyberte Klouzavý průměr a zadejte interval klouzavého průměru v Období box.
- (Volitelné) Chcete-li přizpůsobit název spojnice trendu, vyberte Zvyk a zadejte preferované jméno.

Výsledek
Po těchto krocích bude trendová linie klouzavého průměru přidána do vašeho grafu, jak je znázorněno níže.
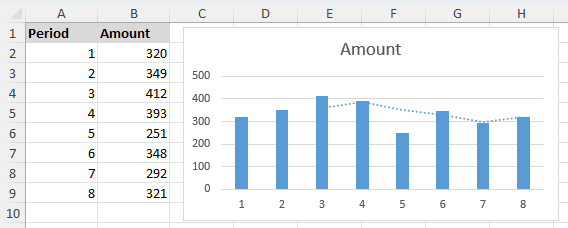
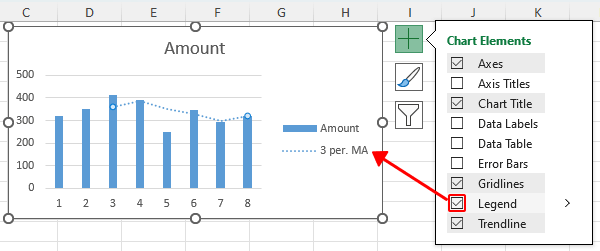
Pokročilé přizpůsobení a analýza grafu:
- Pro další přizpůsobení použijte Vyplnit a řádek or Účinky karty v Formátovat trendovou čáru podokno experimentovat s různými možnostmi, jako je typ čáry, barva, a šířka.

- Chcete-li provést podrobnější analýzu, přidejte několik linií trendu klouzavého průměru s různými časovými intervaly. Můžete například přidat klouzavý průměr trendových linií se 2 obdobími (tmavě červená) a 3 obdobími (oranžovými), abyste mohli porovnat, jak se trend mění v průběhu času.

Nahoře je veškerý relevantní obsah související s klouzavým průměrem v Excelu. Doufám, že vám bude návod užitečný. Pokud chcete prozkoumat další tipy a triky pro Excel, prosím klikněte zde pro přístup k naší rozsáhlé sbírce více než tisíců výukových programů.
Video: Výpočet klouzavého průměru v Excelu
Související články
Nejlepší kancelářské nástroje produktivity
Kutools pro Excel - pomůže vám vyniknout před davem
Kutools pro Excel se může pochlubit více než 300 funkcemi, Zajištění toho, že to, co potřebujete, je jen jedno kliknutí...

Záložka Office - Povolte čtení a úpravy na záložkách v Microsoft Office (včetně Excelu)
- Jednu sekundu přepnete mezi desítkami otevřených dokumentů!
- Snižte stovky kliknutí myší každý den, sbohem s myší rukou.
- Zvyšuje vaši produktivitu o 50% při prohlížení a úpravách více dokumentů.
- Přináší efektivní karty do Office (včetně Excelu), stejně jako Chrome, Edge a Firefox.

Obsah
- Co je klouzavý průměr?
- Vypočítejte klouzavý průměr v Excelu
- Pomocí funkce AVERAGE
- Použití nástroje Analýza dat (k dispozici generování grafu)
- Přidejte trendovou linii klouzavého průměru do existujícího grafu
- Video: Výpočet klouzavého průměru v Excelu
- Související články
- Nejlepší kancelářské nástroje produktivity
- Komentáře