Jak vytvořit dynamický seznam názvů listů v aplikaci Excel?
Pokud máte v sešitu více listů a chcete vytvořit dynamický seznam všech názvů listů v novém listu v sešitu, jak to můžete udělat? Tento výukový program nyní představuje některé triky pro rychlé dokončení této mise v aplikaci Excel.
Vytvořte dynamický seznam názvů listů pomocí Definovat název a vzorec
Vytvořte dynamický seznam názvů listů pomocí kódu VBA
Vytvořte dynamický seznam názvů listů pomocí Kutools pro Excel ![]()
Zobrazte dynamický seznam názvů listů pomocí Kutools pro Excel ![]()
Vytvořte dynamický seznam názvů listů pomocí Definovat název a vzorec
1. Vyberte buňku na prázdném listu, zde vyberu A1 a poté kliknu Vzorce > Definujte jméno. viz screenshot:
2. Pak v Nové jméno dialog, zadejte Listy do Příjmení textové pole (můžete změnit podle potřeby) a zadejte tento vzorec = SUBSTITUTE (GET.WORKBOOK (1), "[" & GET.WORKBOOK (16) & "]", "") do Odkazuje na textové pole. Viz screenshot:
3. cvaknutí OK. Přejděte do vybrané buňky (A1) a zadejte tento vzorec = INDEX (Listy, ŘÁDY ($ A $ 1: $ A1)) (A1 je buňka, do které zadáte tento vzorec, „Tabulky“ je název, který jste definovali v kroku 2) do ní, potom táhněte úchyt automatického vyplňování dolů, dokud #REF! objeví se.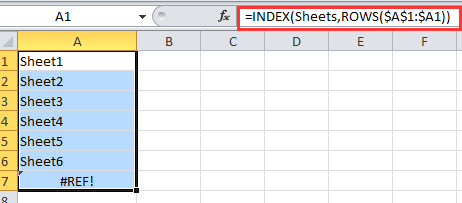
Tip: Pokud existují odstraněné nebo přidané listy, musíte přejít na A1 a stisknout klávesu Enter a poté znovu otřít popisovač automatického vyplňování.
Vytvořte dynamický seznam názvů listů pomocí kódu VBA
Pokud chcete vytvořit dynamický seznam názvů listů, které lze propojit s každým listem, můžete použít kód VBA.
1. Vytvořte nový list a přejmenujte jej jako Rejstřík. Viz screenshot:


2. Klikněte pravým tlačítkem na název listu rejstříku a vyberte Zobrazit kód z kontextového menu. Viz screenshot:
3. V rozbalovacím okně zkopírujte a vložte do něj kód VBA.
VBA: Vytvořte dynamický seznam názvů listů.
Private Sub Worksheet_Activate()
'Updateby20150305
Dim xSheet As Worksheet
Dim xRow As Integer
Dim calcState As Long
Dim scrUpdateState As Long
Application.ScreenUpdating = False
xRow = 1
With Me
.Columns(1).ClearContents
.Cells(1, 1) = "INDEX"
.Cells(1, 1).Name = "Index"
End With
For Each xSheet In Application.Worksheets
If xSheet.Name <> Me.Name Then
xRow = xRow + 1
With xSheet
.Range("A1").Name = "Start_" & xSheet.Index
.Hyperlinks.Add anchor: = .Range("A1"), Address: = "", _
SubAddress: = "Index", TextToDisplay: = "Back to Index"
End With
Me.Hyperlinks.Add anchor: = Me.Cells(xRow, 1), Address: = "", _
SubAddress: = "Start_" & xSheet.Index, TextToDisplay: = xSheet.Name
End If
Next
Application.ScreenUpdating = True
End Sub4. cvaknutí Běh or F5 ke spuštění VBA je nyní vytvořen dynamický seznam názvů listů.
Tip:
1. Když je list sešitu odstraněn nebo vložen, seznam názvů listů se automaticky změní.
2. Kliknutím na název listu v seznamu jmen přejděte na list.
S výše dvěma metodami nejsou dostatečně přesvědčivé, pokud máte zájem o nový nástroj, můžete jít další dvě metody, které mohou tento úkol usnadnit.
Vytvořte dynamický seznam názvů listů pomocí Kutools pro Excel
Pokud chcete pouze rychle vypsat všechny názvy listů sešitu a propojit je s původními listy, můžete použít Kutools pro ExcelJe Vytvořte seznam názvů listů.
| Kutools pro Excel, s více než 300 užitečné funkce, které vám usnadní práci. | ||
Po instalace zdarma Kutools pro Excel, prosím, postupujte takto:
1. cvaknutí Kutools Plus > Pracovní list > Vytvořte seznam názvů listů. Viz snímek obrazovky:

2. V Vytvořte seznam názvů listů dialog:
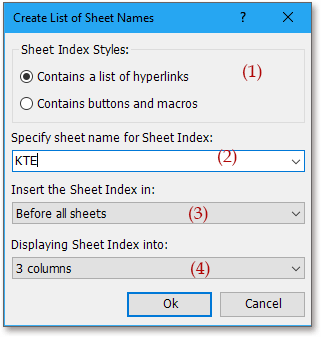
(2) Pojmenujte nový indexový list zadáním dat do Zadejte název listu pro rejstřík listů Textové pole;
(3) Určete umístění, do kterého vložíte přidaný index Vložte rejstřík listů dovnitř seznam;
(4) Pokud chcete zobrazit názvy listů v jednom seznamu, vyberte 1 sloupec Zobrazení rejstříku listů do seznam.
3. cvaknutí Ok. Nyní můžete vidět, že jsou uvedeny názvy listů.
Tip:
1. Kliknutím na název listu můžete rychle přejít na původní list.
2. Seznam nebo názvy listů se nemohou dynamicky měnit při vkládání nebo mazání listů.
3. Ve skutečnosti můžete také vytvořit seznam tlačítek pro propojení relativního listu, stačí zkontrolovat Obsahuje tlačítka a makra v dialogu. viz screeshshot:
Kliknutím sem získáte další informace o vytvoření seznamu názvů listů.
Vytvořte klikatelný seznam názvů listů
Zobrazte dynamický seznam názvů listů pomocí Kutools pro Excel
Pokud jste s Kutools pro Excel, můžete také použít Navigace nástroj pro zobrazení názvů propojitelných listů v podokně
Po instalace zdarma Kutools pro Excel, prosím, postupujte takto:
1. cvaknutí Kutools > Navigace, klikněte Sešit a list k zobrazení sešitu a listu a můžete vybrat sešit, poté se jeho listy zobrazí v Navigace podokno. Viz screenshot:
Tip:
Pokud jsou pracovní listy odstraněny nebo přidány, můžete kliknout na ikonu obnovit tlačítko  v Navigacen podokno pro aktualizaci názvů listů.
v Navigacen podokno pro aktualizaci názvů listů.
Kliknutím sem zobrazíte další informace o navigaci.
Navigační podokno - List Listy
Nejlepší nástroje pro produktivitu v kanceláři
Rozšiřte své dovednosti Excel pomocí Kutools pro Excel a zažijte efektivitu jako nikdy předtím. Kutools for Excel nabízí více než 300 pokročilých funkcí pro zvýšení produktivity a úsporu času. Kliknutím sem získáte funkci, kterou nejvíce potřebujete...

Office Tab přináší do Office rozhraní s kartami a usnadňuje vám práci
- Povolte úpravy a čtení na kartách ve Wordu, Excelu, PowerPointu, Publisher, Access, Visio a Project.
- Otevřete a vytvořte více dokumentů na nových kartách ve stejném okně, nikoli v nových oknech.
- Zvyšuje vaši produktivitu o 50%a snižuje stovky kliknutí myší každý den!
