Jak vlookup další největší hodnotu v aplikaci Excel?

Všimli jste si někdy, že při použití funkce VLOOKUP extrahujete přibližnou shodnou hodnotu pomocí tohoto vzorce: = VLOOKUP (D2, A2: B8,2, TRUE), získáte hodnotu menší než vyhledávací hodnota. V určitých situacích však možná budete muset najít další největší záznam. Podívejte se na následující příklad, chci vyhledat odpovídající datum množství 954, nyní chci, aby se vrátilo datum, které má ve VLOOKUP vyšší hodnotu než 954, takže v říjnu spíše než v září. V tomto článku můžu mluvit o tom, jak vyhledat další největší hodnotu a vrátit její relativní data v aplikaci Excel.
Vlookup další největší hodnotu a vrátit její odpovídající data pomocí vzorců
 Vlookup další největší hodnotu a vrátit její odpovídající data pomocí vzorců
Vlookup další největší hodnotu a vrátit její odpovídající data pomocí vzorců
Při řešení tohoto úkolu vám mohou pomoci následující vzorce, postupujte takto:
1. Zadejte prosím tento vzorec pole: =INDEX(B2:B13,MATCH(TRUE,A2:A13>D5,0)) do prázdné buňky, kam chcete umístit výsledek, viz screenshot:
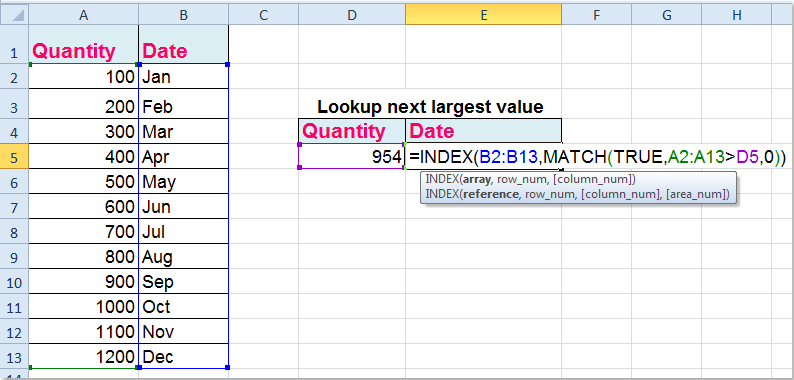
2. Pak stiskněte tlačítko Ctrl + Shift + Enter společně, abyste získali správný výsledek, který potřebujete:

Poznámky:
1. Kromě výše uvedeného vzorce pole je zde také další normální vzorec: =INDEX(B2:B13,MATCH(D5,A2:A13)+(LOOKUP(D5,A2:A13)<>D5)), po zadání tohoto vzorce a jen stiskněte vstoupit klíč k vyhledání další největší hodnoty a vrácení její odpovídající hodnoty.
2. Ve výše uvedených vzorcích B2: B13 je rozsah dat, ze kterého chcete extrahovat shodnou hodnotu, A2: A13 je rozsah dat včetně kritéria, ze kterého chcete vyhledávat, a D5 označuje kritéria, pro která chcete získat relativní hodnotu sousedního sloupce, můžete je podle potřeby změnit.
Související články:
Jak vlookup v dvourozměrné tabulce v aplikaci Excel?
Jak vlookup vrátit více hodnot v jedné buňce v aplikaci Excel?
Jak používat přesnou a přibližnou shodu vlookup v aplikaci Excel?
Nejlepší nástroje pro produktivitu v kanceláři
Rozšiřte své dovednosti Excel pomocí Kutools pro Excel a zažijte efektivitu jako nikdy předtím. Kutools for Excel nabízí více než 300 pokročilých funkcí pro zvýšení produktivity a úsporu času. Kliknutím sem získáte funkci, kterou nejvíce potřebujete...

Office Tab přináší do Office rozhraní s kartami a usnadňuje vám práci
- Povolte úpravy a čtení na kartách ve Wordu, Excelu, PowerPointu, Publisher, Access, Visio a Project.
- Otevřete a vytvořte více dokumentů na nových kartách ve stejném okně, nikoli v nových oknech.
- Zvyšuje vaši produktivitu o 50%a snižuje stovky kliknutí myší každý den!
