Jak změnit barvu a velikost písma štítků osy grafu v aplikaci Excel?
Například máte graf a popisky osy Y jsou čísla a nyní chcete změnit barvu písma a velikost písma na základě měřítka hodnot v aplikaci Excel, jak tento problém vyřešit? Zde představím 4 způsoby, jak snadno změnit barvu a velikost písma štítků ve vybrané ose grafu v aplikaci Excel.
- Změňte barvu a velikost písma všech štítků os v grafu
- Změňte barvu písma všech popisků záporných os v grafu
- Změňte barvu písma popisků os na kladné / záporné / 0 s podmíněným formátováním v grafu
- Změňte barvu písma popisků os, pokud je větší nebo menší než hodnota, pomocí podmíněného formátování v grafu
Změňte barvu a velikost písma všech štítků os v grafu
Můžeme snadno změnit barvu a velikost písma všech štítků v ose X nebo ose Y v grafu.
Jednoduše klepnutím vyberte osu, v grafu změníte barvu a velikost písma všech štítků a poté do pole zadejte velikost písma Velikost písma pole, klikněte na Barva fontu tlačítko a v rozevíracím seznamu v poli zadejte barvu písma Písmo skupina na Domů záložka. Viz níže snímek obrazovky:

Poté se barva písma a velikost písma všech štítků ve vybrané ose změní okamžitě.
K vyplnění sloupců v grafu použijte podmíněné formátování
Ve výchozím nastavení jsou všechny datové body v jedné datové řadě vyplněny stejnou barvou. Tady, s Barevný graf podle hodnoty nástroj Kutools pro Excel, můžete snadno použít podmíněné formátování na graf a vyplnit datové body různými barvami na základě hodnot bodů.
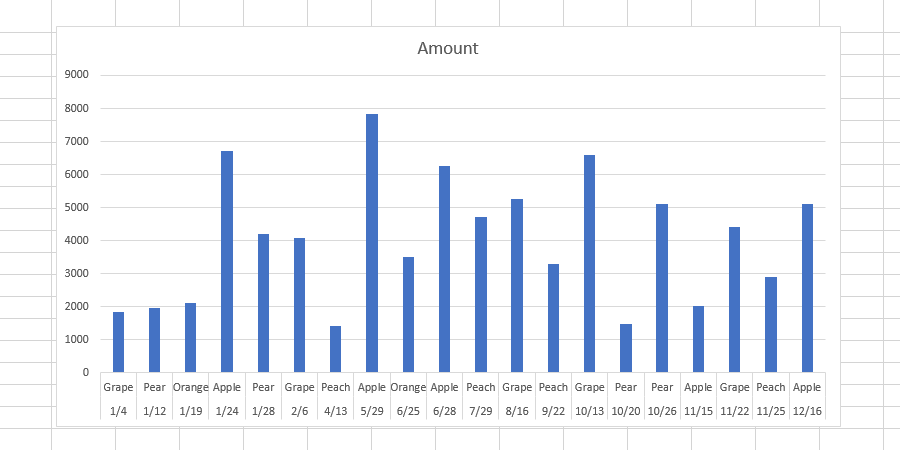
Kutools pro Excel - Supercharge Excel s více než 300 základními nástroji. Užijte si plnohodnotnou 30denní zkušební verzi ZDARMA bez nutnosti kreditní karty! Get It Now
Změňte barvu písma všech popisků záporných os v grafu
Pokud chcete změnit barvu písma všech negativních štítků v ose X nebo Y v grafu, můžete to udělat následujícím způsobem:
1. Klikněte pravým tlačítkem na osu, kde změníte barvu písma všech negativních štítků, a vyberte Formát osy z nabídky pravého tlačítka myši.

2. Podle verze aplikace Microsoft Excel proveďte jeden z níže uvedených procesů:
(1) V podokně Osa formátu aplikace Excel 2013 rozbalte Číslo skupina na Možnosti osy klepněte na kartu Kategorie pole a vyberte Číslo z rozevíracího seznamu a poté klepnutím vyberte červený styl záporného čísla v seznamu Negativní čísla box.
(2) V dialogovém okně Formát Osy aplikace Excel 2007 a 2010 klikněte na Číslo na levé liště kliknutím zvýrazněte ikonu Číslo v Kategorie a potom klepnutím vyberte červený styl záporného čísla v poli Negativní čísla box.
Excel 2013 a vyšší verze:

Excel 2007 a 2010:

Poznámka: Můžete také zadat kód #, ## 0_; [červená] - #, ## 0 do Formátovat kód a klikněte na tlačítko přidat také tlačítko. Mimochodem, můžete změnit název barvy v kódu formátu, například #, ## 0_; [modrá] - #, ## 0.
3. Zavřete podokno Formátovat osu nebo dialogové okno Formátovat osu.
Nyní jsou všechny negativní popisky ve vybrané ose okamžitě změněny na červenou (nebo jinou barvu). Viz níže snímek obrazovky:

Změňte barvu písma popisků os na kladné / záporné / 0 s podmíněným formátováním v grafu
Někdy můžete chtít změnit barvu písma štítků o pozitivní / negativní / 0 v ose v grafu. Můžete to udělat s podmíněným formátováním snadno následujícím způsobem:
1. Pravým tlačítkem myši na osu změníte štítky o kladné / záporné / 0 a vyberte Formát osy z nabídky pravým tlačítkem.

2. Podle verze aplikace Microsoft Excel proveďte jeden z níže uvedených procesů:
(1) V podokně Osa formátu aplikace Excel 2013 rozbalte Číslo skupina na Možnosti osy kartu a poté zadejte [Modrý] #, ###; [Červený] #, ###; [Zelený] 0; do Formátovat kód a klepněte na tlačítko přidat .
(2) V dialogovém okně Formát Osy aplikace Excel 2007 a 2010 klikněte na Číslo do levého pruhu zadejte [Modrý] #, ###; [Červený] #, ###; [Zelený] 0; do Formátovat kód a klepněte na tlačítko přidat .
Excel 2013 a vyšší verze:

Excel 2007 a 2010:

Poznámka: Ve formátu kódu [Modrý] #, ###; [Červený] #, ###; [Zelený] 0; „„ Modrá “znamená, že se všechny pozitivní štítky změní na modrou,„ Červená “znamená, že se všechny negativní štítky změní na červenou,„ Zelená “znamená, že 0 se změní na zelenou, a můžete podle potřeby změnit všechny názvy barev.
3. Zavřete podokno Formátovat osu nebo dialogové okno Formátovat osu.
Poté se barva písma všech štítků změní na základě formátu ve vybrané ose. Viz níže snímek obrazovky:

Změňte barvu písma popisků os, pokud je větší nebo menší než hodnota, pomocí podmíněného formátování v grafu
Pokud chcete změnit barvu písma popisků os, když jsou čísla popisků větší nebo menší než konkrétní hodnota v grafu, můžete to udělat také s podmíněným formátováním.
1. Pravým tlačítkem myši na osu změníte popisky, pokud jsou větší nebo menší než zadaná hodnota, a vyberte Formát osy z nabídky pravým tlačítkem.

2. Podle verze aplikace Microsoft Excel proveďte jeden z níže uvedených procesů:
(1) V podokně Osa formátu aplikace Excel 2013 rozbalte Číslo skupina na Možnosti os kartu, zadejte [Modrá] [<= 400] Obecně; [Purpurová] [> 400] Naformátujte kód a klikněte na přidat .
(2) V dialogovém okně Formát Osy aplikace Excel 2007 a 2010 klikněte na Číslo do levého pruhu zadejte [Modrá] [<= 400] Obecně; [Purpurová] [> 400] do Formátovat kód a klepněte na tlačítko přidat .
Excel 2013 a vyšší verze:

Excel 2007 a 2010:

3. Zavřete podokno / dialogové okno Formátovat osu.
Poznámka: Kód formátu [Modrá] [<= 400] Obecně; [Purpurová] [> 400] znamená, že pokud jsou štítky menší nebo rovny 400, změní se na modré a pokud jsou štítky větší než 400, změní se na purpurové. Viz níže snímek obrazovky:

Ukázka: Změna barvy písma štítků na ose grafu v aplikaci Excel
Související články:
Nejlepší nástroje pro produktivitu v kanceláři
Rozšiřte své dovednosti Excel pomocí Kutools pro Excel a zažijte efektivitu jako nikdy předtím. Kutools for Excel nabízí více než 300 pokročilých funkcí pro zvýšení produktivity a úsporu času. Kliknutím sem získáte funkci, kterou nejvíce potřebujete...

Office Tab přináší do Office rozhraní s kartami a usnadňuje vám práci
- Povolte úpravy a čtení na kartách ve Wordu, Excelu, PowerPointu, Publisher, Access, Visio a Project.
- Otevřete a vytvořte více dokumentů na nových kartách ve stejném okně, nikoli v nových oknech.
- Zvyšuje vaši produktivitu o 50%a snižuje stovky kliknutí myší každý den!
