Jak seskupit (dvouúrovňové) popisky os v grafu v aplikaci Excel?
Například máte zobrazenou nákupní tabulku, jak je ukázáno níže, a musíte vytvořit sloupcový graf se štítky osy X s dvojitou pákou na štítky s datem a štítky s ovocem a zároveň jsou štítky s daty seskupeny podle ovoce, jak vyřešit to? Tento článek poskytuje několik způsobů, jak vám pomoci seskupit (dvouúrovňové) popisky os v grafu v aplikaci Excel.
- Seskupte (dvouúrovňové) popisky os s upraveným rozložením zdrojových dat v aplikaci Excel
- Seskupte (dvouúrovňové) štítky os s kontingenčním grafem v aplikaci Excel

Seskupte (dvouúrovňové) popisky os s upraveným rozložením zdrojových dat v aplikaci Excel
Tato první metoda vás provede změnou rozložení zdrojových dat před vytvořením sloupcového grafu v aplikaci Excel. A můžete to udělat následovně:
1. Přesuňte sloupec s ovocem před sloupec Datum s vyříznutím sloupce s ovocem a následným vložením před sloupec s datem.
2. Vyberte sloupec ovoce kromě záhlaví sloupce. V našem případě vyberte rozsah A2: A17 a poté klikněte na Třídit od A do Z. Tlačítko na Data Karta.

3. V dialogovém okně Vyhodit varování řazení ponechejte Rozbalte výběr zaškrtnuta možnost a klikněte na Typ .
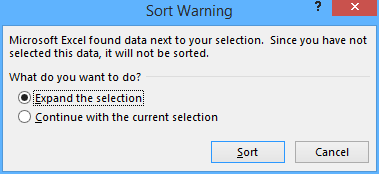
4. Ve sloupci ovoce vyberte první sérii stejných buněk, říká A2: A6, a klikněte Domů > Sloučit a vycentrovat. A potom klikněte na tlačítko OK v rozevíracím dialogovém okně Microsoft Excel. Viz níže screenshoty:


A poté se spojí první řada sousedních buněk vyplněných společností Apple. Viz níže uvedený snímek obrazovky:

5. Opakujte krok 4 a sloučte další sousední buňky naplněné stejnými hodnotami.
Tip: Jedním kliknutím sloučíte všechny sousední buňky vyplněné stejnou hodnotou v aplikaci Excel
Pokud máte nainstalovaný program Kutools pro Excel, můžete jej použít Sloučit stejné buňky nástroj pro sloučení všech sousedních buněk, které obsahují stejnou hodnotu, jediným kliknutím.
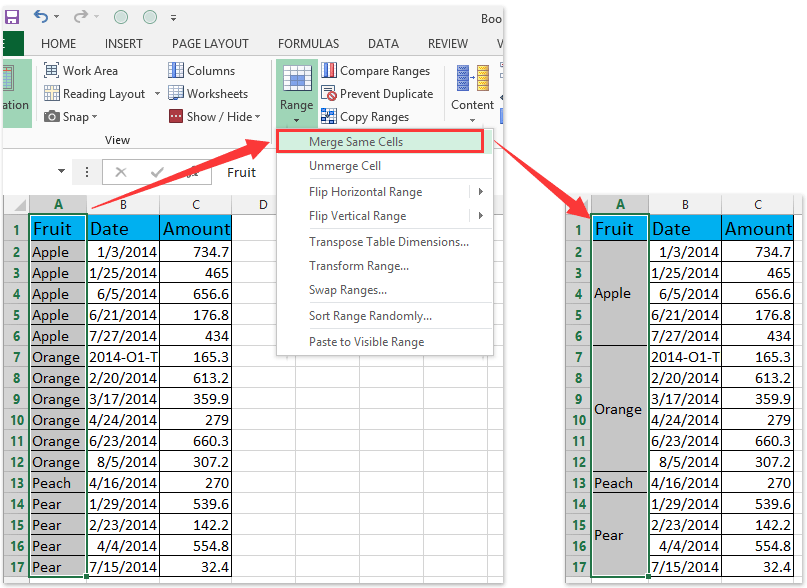
6. Vyberte zdrojová data a poté klikněte na Vložit sloupcový graf (nebo Sloupec)> Sloupec na Vložit Karta.

Nyní má nově vytvořený sloupcový graf osu X na dvou úrovních a v ose X jsou štítky data seskupeny podle ovoce. Viz níže snímek obrazovky:

Seskupte (dvouúrovňové) štítky os s kontingenčním grafem v aplikaci Excel
Nástroj Pivot Chart je tak silný, že vám pomůže snadno vytvořit graf s jedním druhem štítků seskupených podle jiného druhu štítků v ose s dvěma pákami v aplikaci Excel. Můžete postupovat následovně:
1. Vytvořte kontingenční graf s výběrem zdrojových dat a:
(1) V aplikaci Excel 2007 a 2010 klikněte na ikonu Kontingenční tabulka > Kontingenční graf v Tabulky skupina na Vložit Tabulátor;
(2) V aplikaci Excel 2013 klikněte na ikonu Kontingenční graf > Kontingenční graf v grafy skupina na Vložit Karta.

2. V úvodním dialogovém okně zaškrtněte Stávající pracovní list vyberte možnost a poté vyberte buňku v aktuálním listu a klikněte na ikonu OK .

3. Nyní v úvodním podokně Pole kontingenční tabulky přetáhněte pole Datum a Ovoce do pole Řádky a přetáhněte částku do Hodnoty sekce.
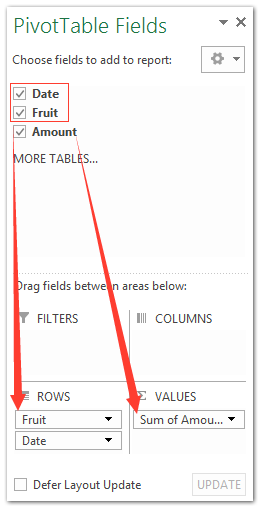
Poznámky:
(1) Ovoce musí být nad datem podaným v Řádky sekce.
(2) Kromě přetahování můžete také kliknout pravým tlačítkem na pole a poté vybrat Přidat do štítků řádků or Přidat k hodnotám v nabídce pravým tlačítkem.

Poté jsou štítky data automaticky seskupeny podle ovoce v nově vytvořeném kontingenčním grafu, jak je znázorněno níže:

Ukázka: Seskupte (dvouúrovňové) popisky os v normálním grafu nebo v kontingenčním grafu
Nejlepší nástroje pro produktivitu v kanceláři
Rozšiřte své dovednosti Excel pomocí Kutools pro Excel a zažijte efektivitu jako nikdy předtím. Kutools for Excel nabízí více než 300 pokročilých funkcí pro zvýšení produktivity a úsporu času. Kliknutím sem získáte funkci, kterou nejvíce potřebujete...

Office Tab přináší do Office rozhraní s kartami a usnadňuje vám práci
- Povolte úpravy a čtení na kartách ve Wordu, Excelu, PowerPointu, Publisher, Access, Visio a Project.
- Otevřete a vytvořte více dokumentů na nových kartách ve stejném okně, nikoli v nových oknech.
- Zvyšuje vaši produktivitu o 50%a snižuje stovky kliknutí myší každý den!
