Jak zlomit osu grafu v aplikaci Excel?
Pokud ve zdrojových datech existují mimořádné velké nebo malé řady / body, malé řady / body nebudou v grafu dostatečně přesné. V těchto případech mohou někteří uživatelé chtít zlomit osu a zpřesnit současně malé i velké série. Tento článek vám ukáže dva způsoby, jak zlomit osu grafu v aplikaci Excel.
Zlomte osu grafu sekundární osou v grafu
Předpokládejme, že ve zdrojových datech jsou dvě datové řady, jak je ukázáno níže, můžeme snadno přidat graf a rozbít osu grafu přidáním sekundární osy do grafu. A můžete to udělat následovně:

1. Vyberte zdrojová data a kliknutím na ikonu přidejte spojnicový graf Vložte spojnicový nebo plošný graf (nebo Linka)> Linka na Vložit Karta.

2. V grafu klikněte pravým tlačítkem na níže uvedenou řadu a poté vyberte ikonu Formátovat datové řady z nabídky pravého tlačítka myši.

3. V úvodním podokně / dialogovém okně Formátovat datovou řadu zaškrtněte políčko Sekundární osa možnost a poté zavřete podokno nebo dialogové okno.

4. V grafu klikněte pravým tlačítkem na sekundární svislou osu (pravou) a vyberte Formát osy z nabídky pravého tlačítka myši.

5. V podokně Formát osy zadejte 160 do Maximum pole v Meze sekci a v Číslo skupina vstoupit [<= 80] 0 ;;; do Formátovat kód a klikněte na tlačítko přidat tlačítko a poté zavřete podokno.

Tip: V aplikaci Excel 2010 nebo dřívějších verzích se otevře dialogové okno Formátovat osu. prosím klikněte Možnost osy v levém pruhu, zkontrolujte Opravena možnost vzadu Maximum a potom zadejte 200 do následujícího pole; klikněte Číslo do levého pruhu zadejte [<= 80] 0 ;;; do Formátovat kód a klikněte na tlačítko přidat tlačítko, nakonec zavřete dialogové okno.
6. Klikněte pravým tlačítkem na primární svislou osu (levou) v grafu a vyberte ikonu Formát osy otevřete podokno Formátovat osu a zadejte [> = 500] 0 ;;; do Formátovat kód a klikněte na tlačítko přidat tlačítko a zavřete podokno.
Tip: Pokud používáte Excel 2007 nebo 2010, klikněte pravým tlačítkem na primární svislou osu v grafu a vyberte Formát osy otevřete dialogové okno Formátovat osu kliknutím Číslo do levého pruhu zadejte [> = 500] 0 ;;; do Formátovat kód a klikněte na tlačítko přidat a zavřete dialogové okno.)
Pak uvidíte, že ve vybraném grafu jsou dvě osy Y, které vypadají, že osa Y je zlomená. Viz níže snímek obrazovky:

Uložte vytvořený graf osy Y jako položku automatického textu pro snadné opětovné použití jediným kliknutím
Kromě uložení vytvořeného grafu osy Y zlomu jako šablony grafu pro další použití v budoucnu, Kutools pro Excel's Automatický text obslužný program podporuje uživatele aplikace Excel, aby uložili vytvořený graf jako položku automatického textu a znovu použili automatický text grafu kdykoli v jakémkoli sešitu jediným kliknutím.

Kutools pro Excel - Supercharge Excel s více než 300 základními nástroji. Užijte si plnohodnotnou 30denní zkušební verzi ZDARMA bez nutnosti kreditní karty! Get It Now
Přerušte osu přidáním fiktivní osy do grafu
Předpokládejme, že ve zdrojových datech jsou mimořádně velká data, jak je znázorněno na obrázku níže, můžeme přidat fiktivní osu s přerušením, aby byla osa grafu dostatečně přesná. Chcete-li postupovat podle příslušných pokynů, vyberte některou z níže uvedených metod.
- Použití vestavěných funkcí Excelu (16 kroků)
- Použití Kutools pro zkrácení grafu osy Y aplikace Excel (3 kroky)

Přerušte osu přidáním fiktivní osy do grafu pomocí vestavěných funkcí aplikace Excel (16 kroků)
1. Chcete-li zlomit osu Y, musíme určit minimální hodnotu, hodnotu přerušení, hodnotu restartu a maximální hodnotu v nové přerušené ose. V našem příkladu dostaneme čtyři hodnoty v rozsahu A11: B14.

2. Potřebujeme přeformátovat zdrojová data, jak je ukázáno níže:
(1) Do buňky C2 zadejte = IF (B2> $ B $ 13, $ B $ 13, B2)a přetáhněte rukojeť výplně do oblasti C2: C7;
(2) Do buňky D2 zadejte = IF (B2> $ B $ 13,100 XNUMX, NA ())a přetáhněte rukojeť výplně do rozsahu D2: D7;
(3) Do buňky E2 zadejte =IF(B2>$B$13,B2-$B$12-1,NA())a přetáhněte rukojeť výplně do rozsahu E2: E7.

3. Vytvořte graf s novými zdrojovými daty. Vyberte rozsah A1: A7 a poté vyberte rozsah C1: E7 podržením Ctrl a vložte graf kliknutím na Vložte sloupcový nebo sloupcový graf (nebo Sloupec)> Skládaný sloup.

4. V novém grafu klikněte pravým tlačítkem na sérii Přerušení (červená) a vyberte Formátovat datové řady z nabídky pravého tlačítka myši.

5. V úvodním podokně Format Data Series klikněte na Barva Tlačítko na Vyplnit a řádek kartu a poté vyberte stejnou barvu jako barvu pozadí (v našem příkladu bílá).
Tip: Používáte Excel 2007 nebo 2010, otevře se dialogové okno Formát datové řady. Klepněte na Vyplnit v levém pruhu a poté zkontrolujte Bez náplně možnost, zavřete dialogové okno.)
Stejným způsobem změňte barvu série After na stejnou barvu jako před sérií. V našem příkladu vybereme Modrý.

6. Nyní musíme zjistit zdrojová data pro fiktivní osu. Uvádíme data v rozsahu I1: K13, jak je uvedeno níže:
(1) Ve sloupci Štítky uveďte všechny štítky na základě minimální hodnoty, hodnoty přerušení, hodnoty restartu a maximální hodnoty, které jsme uvedli v kroku 1.
(2) Ve sloupci Xpos zadejte 0 do všech buněk kromě rozbité buňky. V rozbitém typu buňky 0.25. Viz snímek obrazovky vlevo.
(3) Ve sloupci Ypos zadejte čísla na základě štítků osy Y ve skládaném grafu.

7. Klikněte pravým tlačítkem na graf a vyberte Vyberte možnost Data z nabídky pravým tlačítkem.

8. V rozbalovacím dialogovém okně Vybrat zdroj dat klikněte na přidat knoflík. Nyní v úvodním dialogovém okně Upravit sérii vyberte buňku I1 (pro zlomenou osu Y) jako název sériea vyberte Rozsah K3: K13 (Ypos Column) jako sériové hodnoty, a klepněte na tlačítko OK > OK zavřete dvě dialogová okna.


9. Nyní se vraťte do grafu, klikněte pravým tlačítkem na nově přidanou sérii a vyberte Změnit typ grafu řady z nabídky pravým tlačítkem.

10. V úvodním dialogovém okně Změnit typ grafu přejděte na Vyberte typ a osu grafu pro svou datovou řadu , klikněte na Pro zlomenou osu Y. pole a vyberte Bodový s přímkou z rozevíracího seznamu a klikněte na OK .

Poznámka: Pokud používáte Excel 2007 a 2010, klikněte v dialogovém okně Změnit typ grafu na XY (bodový) na levém panelu a poté kliknutím vyberte ikonu Bodový s přímkou z rozevíracího seznamu a klikněte na OK .
11. Klikněte znovu pravým tlačítkem na novou sérii a vyberte ikonu Vyberte možnost Data z nabídky pravým tlačítkem.

12. V dialogovém okně Vybrat zdroj dat klepnutím vyberte Pro zlomenou osu Y. v Legendární příspěvky (série) a klepněte na tlačítko Změnit knoflík. Poté v úvodním dialogovém okně Upravit sérii vyberte Rozsah J3: J13 (sloupec Xpos) jako Hodnoty řady X., a klepněte na tlačítko OK > OK zavřete dvě dialogová okna.
13. Klikněte pravým tlačítkem na nový bodový ukazatel s přímkou a vyberte Formátovat datové řady v nabídce pravým tlačítkem.

14. V úvodním podokně Format Data Series v aplikaci Excel 2013 klikněte na barva Tlačítko na Vyplnit a řádek kartu a poté vyberte stejnou barvu jako před sloupci. V našem příkladu vyberte Modrý, (Poznámka: Pokud používáte Excel 2007 nebo 2010, klikněte v dialogovém okně Formát datové řady na Barva čáry v levém pruhu, zkontrolujte Plná čára možnost, klikněte na Barva tlačítko a vyberte stejnou barvu jako před sloupci a zavřete dialogové okno.)

15. Pokračujte ve výběru rozptylu s přímkou a poté klikněte na Přidat prvek grafu > Datové štítky > Levý na Design Karta.
Tip: Klepněte na tlačítko Datové štítky > Levý on Nákres v aplikaci Excel 2007 a 2010.

16. Změňte všechny štítky na základě sloupce Štítky. Vyberte například štítek v horní části grafu a zadejte = na liště formátu vyberte buňku I13 a stiskněte vstoupit klíč.
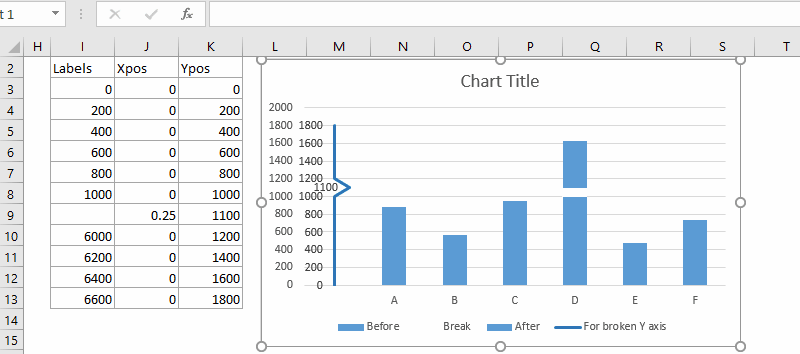
16. Odstraňte některé prvky grafu. Například vyberte původní svislou osu Y a poté stiskněte Vymazat klíč.

Nakonec uvidíte, že je vytvořen váš graf se zlomenou osou Y.
Uložte vytvořený graf osy Y jako položku automatického textu pro snadné opětovné použití jediným kliknutím
Kromě uložení vytvořeného grafu osy Y zlomu jako šablony grafu pro další použití v budoucnu, Kutools pro Excel's Automatický text obslužný program podporuje uživatele aplikace Excel, aby uložili vytvořený graf jako položku automatického textu a znovu použili automatický text grafu kdykoli v jakémkoli sešitu jediným kliknutím.

Kutools pro Excel - Supercharge Excel s více než 300 základními nástroji. Užijte si plnohodnotnou 30denní zkušební verzi ZDARMA bez nutnosti kreditní karty! Get It Now
Přerušte osu přidáním fiktivní osy do grafu pomocí Kutools for Excelu Zkrátit graf osy Y (3 kroky)
Výše uvedená metoda je složitá a časově náročná. Proto, Kutools pro Excel zavádí snadno použitelnou funkci tzv Zkraťte graf osy Y, který umožňuje rychle a snadno vytvořit sloupcový graf s přerušenou osou Y.
1, klikněte Kutools > grafy > Porovnání rozdílů > Zkraťte graf osy Y otevřete dialogové okno nastavení.

- Vyberte rozsah dat označení os a hodnot řady samostatně v Vyberte možnost Data box.
- Určete a zadejte počáteční a koncové datové body, na základě kterých chcete zkrátit osu Y.
- klikněte OK.

3. Zobrazí se okno s výzvou, které vám připomene, že bude vytvořen skrytý list pro uložení mezilehlých dat, klikněte prosím Ano .

Nyní je vytvořen sloupcový graf se zkrácenou osou y, jak je znázorněno níže.

- Za účelem použití Zkraťte graf osy Y funkce, měli byste mít Kutools pro Excel nainstalovaný na vašem počítači. Prosím kliknutím sem stáhněte a nainstalujte. Profesionální doplněk Excel nabízí 30denní bezplatnou zkušební verzi bez omezení.
- Místo toho, abyste sami vybírali rozsah dat v Zkraťte graf osy Y Před kliknutím na funkci Zkrátit graf osy Y můžete nejprve vybrat celou tabulku, takže se automaticky vyplní odpovídající pole rozsahu.
Demo: Zlomte osu Y. v excelovém grafu
Ukázka: Zlomte osu Y sekundární osou v grafu
Demo: Přerušte osu Y přidáním fiktivní osy do grafu
Související články
Nejlepší nástroje pro produktivitu v kanceláři
Rozšiřte své dovednosti Excel pomocí Kutools pro Excel a zažijte efektivitu jako nikdy předtím. Kutools for Excel nabízí více než 300 pokročilých funkcí pro zvýšení produktivity a úsporu času. Kliknutím sem získáte funkci, kterou nejvíce potřebujete...

Office Tab přináší do Office rozhraní s kartami a usnadňuje vám práci
- Povolte úpravy a čtení na kartách ve Wordu, Excelu, PowerPointu, Publisher, Access, Visio a Project.
- Otevřete a vytvořte více dokumentů na nových kartách ve stejném okně, nikoli v nových oknech.
- Zvyšuje vaši produktivitu o 50%a snižuje stovky kliknutí myší každý den!






