Jak filtrovat data na základě podřetězce v aplikaci Excel?
někdy budete chtít odfiltrovat data pomocí speciálního podřetězce z velkého množství dat a jak to můžete udělat? Nyní vám řeknu, jak je filtrovat pomocí zástupných znaků v aplikaci Excel.
Filtrování dat na základě jednoho řetězce
Filtrování dat na základě více řetězců
Rychle filtrujte data na základě jednoho nebo více řetězců pomocí Super filtru ![]()
Filtrování dat na základě jednoho řetězce
Buďte upřímní, funkce filtru aplikace Excel není snadná a rychlá, protože je potřeba tolik nastavení kritérií, které je třeba provést zejména při filtrování na základě více řetězců. Pokud chcete ušetřit čas a rychle vyřešit úkol, můžete přejít přímo na Rychle filtrujte data na základě jednoho nebo více řetězců pomocí Super filtru. Pokud ale stále chcete vědět více o funkci Filtr, můžete si přečíst následující kroky jeden po druhém.
Ve skutečnosti můžete filtrovat data na základě jednoho dílčího řetězce dvěma způsoby.
Pokročilý filtr
1. Zadejte symboly hvězdičky na dvě strany podřetězce, podle kterého chcete filtrovat, a nezapomeňte také zadat záhlaví sloupce, který sloupec chcete filtrovat, také nad podřetězcem. Viz screenshot:

2. cvaknutí Data > pokročilý. A pak v rozbalovacím dialogovém okně vyberte rozsah dat a rozsah kritérií. Viz screenshot:

3. cvaknutí OK. Nyní vidíte, že jsou filtrována všechna data s KT.
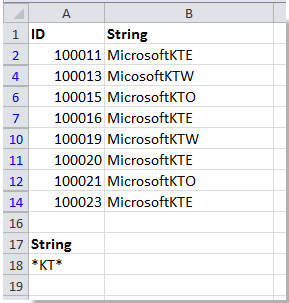
Vlastní automatický filtr
Můžete také filtrovat data na základě konkrétního podřetězce pomocí vlastního automatického filtru v aplikaci Excel.
1. Vyberte rozsah dat a klepněte na Data > Filtr. Poté klikněte na šipku na pravé straně záhlaví sloupce, na který sloupec chcete filtrovat, a klikněte na Textové filtry or Číselné filtry > obsahuje. Viz snímek obrazovky:
2. Potom zadejte podřetězec, který chcete filtrovat, do textového pole vedle obsahuje. Viz screenshot:

3. cvaknutí OK. Nyní můžete vidět, že data jsou filtrována správně.

Filtrování dat na základě více řetězců
Chcete-li filtrovat data na základě více řetězců, například chcete-li filtrovat data obsahující meloun nebo mango z níže uvedeného rozsahu dat, můžete postupovat následovně:
1. Zadejte kritéria do buněk, jak je uvedeno níže:
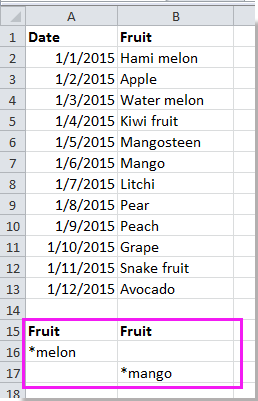
2. cvaknutí Data > pokročilý, pak v rozbalovacím dialogovém okně vyberte rozsah dat a rozsah kritérií. Viz screenshot:
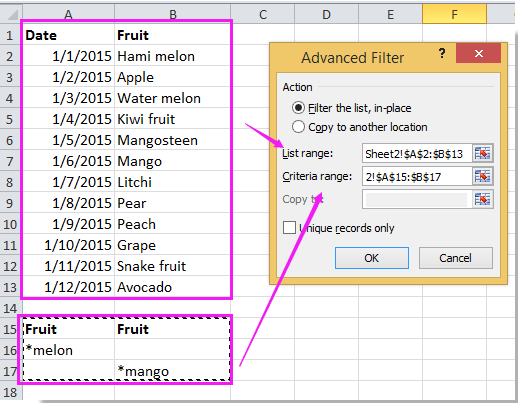
3. cvaknutí OK. A data, která obsahují meloun nebo mango, jsou filtrována.
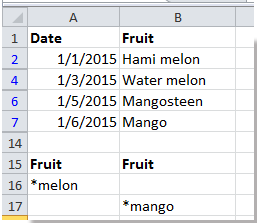
Poznámka: Můžete také použít vlastní automatický filtr k filtrování dat na základě více podřetězců. Nezapomeňte to zkontrolovat Or v Vlastní automatický filtr dialog. Viz screenshot:

Rychle filtrujte data na základě jednoho nebo více řetězců pomocí Super filtru
S funkcí filtru aplikace Excel je filtrování dat trochu složité, ale pokud používáte pokročilé Super filtr of Kutools pro Excel bude snazší. Níže je uveden postup pro bezplatné stažení Super filtr a vyzkoušet, a má bezplatnou trasu po dobu 30 dnů.
1. cvaknutí Kutools Plus > Super filtr k povolení Super filtr podokno. Viz screenshot:
Tip: Můžete změnit velikost a přesunout podokno Super filtr přetažením jeho ohraničení.

2. Poté zkontrolujte Specifikováno Zaškrtněte políčko a kliknutím na tlačítko Vybrat rozsah vyberte rozsah dat, který je třeba filtrovat.

3. Nyní můžete v podokně nastavit podřetězec, podle kterého chcete filtrovat.
Filtrujte podle jednoho podřetězce
(1) V Super filtr v podokně, proveďte tyto operace:
Přesuňte myš doprava na A AUTOMATIZACI or OR pro zobrazení podtržení klikněte na zdůraznit zobrazit textová pole;
Poté v prvním textovém poli zadejte sloupec, na který chcete filtrovat, a poté vyberte Text ve druhém textovém poli klikněte na obsahuje ze třetího textového pole;
A zadejte podřetězec, který potřebujete, do posledního textového pole, zde chci odfiltrovat data obsahující KTE. Viz screenshot:

(2) Klepněte na tlačítko Filtr tlačítko, nyní jsou data filtrována.
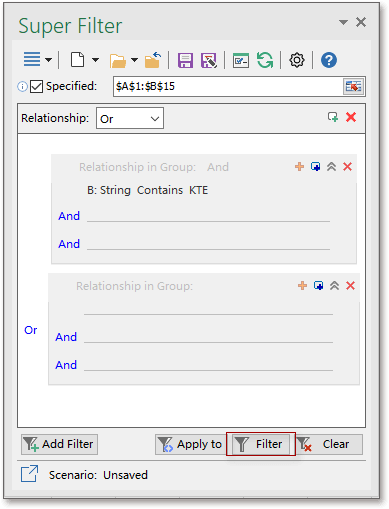

Filtrujte podle více podřetězců
NEBO vztah
Pokud chcete filtrovat data podle více podřetězců ve vztahu NEBO, což znamená, že chcete odfiltrovat data, když splní jeden nebo více podřetězců, které vypsáte.
(1) Po výběru rozsahu dat je třeba vybrat OR jak V. .. tak v Vztah a Vztah ve skupině.
(2) Nyní můžete nastavit kritéria a poté kliknout Filtr tlačítko a poté se filtrují data, která končí melounem nebo začínají mangem.

Pokud se chcete dozvědět více o kritériích filtrování a používání zástupných znaků, můžete si přečíst tento článek Jak filtrovat data podle více kritérií a zástupných znaků v aplikaci Excel.
Super filtr
Projekt Super filtr Funkce vám také může pomoci filtrovat data podle data, čtvrtletí atd. A Super filtr je jen jednou ze stovek funkcí v Kutools pro Excel, můžete zdarma ke stažení kutools pro Excel a zkuste to na 30 dní.
S nástrojem Super Filtr můžete také provádět tyto operace:
Filtrujte data podle hvězdičky nebo jiného zvláštního symbolu v aplikaci Excel
Filtrujte data podle více kritérií nebo zástupných znaků
Nejlepší nástroje pro produktivitu v kanceláři
Rozšiřte své dovednosti Excel pomocí Kutools pro Excel a zažijte efektivitu jako nikdy předtím. Kutools for Excel nabízí více než 300 pokročilých funkcí pro zvýšení produktivity a úsporu času. Kliknutím sem získáte funkci, kterou nejvíce potřebujete...

Office Tab přináší do Office rozhraní s kartami a usnadňuje vám práci
- Povolte úpravy a čtení na kartách ve Wordu, Excelu, PowerPointu, Publisher, Access, Visio a Project.
- Otevřete a vytvořte více dokumentů na nových kartách ve stejném okně, nikoli v nových oknech.
- Zvyšuje vaši produktivitu o 50%a snižuje stovky kliknutí myší každý den!
