Jak filtrovat data pomocí hvězdičky nebo jiných speciálních znaků v aplikaci Excel?
Jak víme, při filtrování dat používáme k označení jakýchkoli znaků masku hvězdičky, ale jak můžete postupovat, pokud chcete filtrovat data obsahující masku hvězdičky? Tento článek nyní zavádí metodu filtrování dat, pokud obsahuje hvězdičku nebo jiné speciální znaky v aplikaci Excel
Filtrujte data podle hvězdičky nebo jiného symbolu pomocí filtru
Filtrujte data pomocí speciálního symbolu pomocí Super filtru![]()
Filtrujte data podle hvězdičky nebo jiného symbolu pomocí filtru
Předpokládejme, že máte k dispozici řadu dat, jak je uvedeno níže, a chcete odfiltrovat čísla obsahující hvězdičku ve sloupci TelePhone, postupujte prosím krok za krokem:
1. Vyberte rozsah dat, který chcete filtrovat, a klikněte na Data > Filtr. Viz snímek obrazovky:
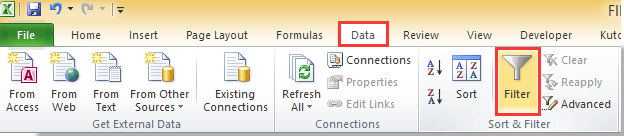
2. Poté klikněte na tlačítko Šipka filtru ve sloupci, podle kterého chcete filtrovat, aby se zobrazila místní nabídka, a klikněte na Číselné filtry (textové filtry) > Vlastní filtr. Viz snímek obrazovky:

3. V Vlastní automatický filtr , vyberte obsahuje z prvního rozevíracího seznamu a zadejte masku hvězdičky ~* do dalšího textového pole. Viz screenshot:

4. cvaknutí OK. Nyní vidíte pouze data, která obsahují * je odfiltrován. Viz snímek obrazovky:

Chcete-li filtrovat data podle dalších speciálních znaků, například masky otázek ?, stačí jen psát ~? do textového pole v Vlastní automatický filtr dialogové okno a klepněte na OK. Zobrazit snímky obrazovky:



Filtrujte data pomocí speciálního symbolu pomocí Super filtru
Vlastně, pokud jste nainstalovali Kutools pro Excel - šikovný doplněk pro Excel, můžete také použít jeho Super filtr funkce pro filtrování dat podle symbolu hvězdičky.
Můžeš bezplatná instalace Kutools pro Excel a zkuste Super filtr postupujte podle níže uvedených kroků.
| Kutools pro Excel, s více než 300 užitečné funkce, které vám usnadní práci. |
Po instalaci Kutools pro Excel, prosím, postupujte takto:(Zdarma ke stažení Kutools pro Excel nyní!)
1. cvaknutí Kutools Plus> Super filtr. Viz snímek obrazovky:

2. V praskání Super filtr podokno, klepněte na tlačítko  vyberte rozsah dat a zkontrolujte Specifikováno zaškrtávací políčko opravit rozsah. Viz screenshot:
vyberte rozsah dat a zkontrolujte Specifikováno zaškrtávací políčko opravit rozsah. Viz screenshot:
Tip: Můžete změnit velikost a přesunout podokno přetažením okraje podokna.

3. Poté přesuňte myš doprava na první A AUTOMATIZACI Chcete-li zobrazit podtržení, kliknutím na podtržení zobrazte textová pole kritérií. Viz screenshot:

4. V prvním rozevíracím seznamu vyberte sloupec, podle kterého chcete filtrovat, a v druhém rozevíracím seznamu vyberte Texta vyberte obsahuje ve třetím rozevíracím seznamu zadejte ~* (symbol hvězdičky) do posledního textového pole. Viz screenshot:

5. Pak klikněte na tlačítko Filtr ve spodní části podokna jsou data s hvězdičkou filtrována.


Chcete-li filtrovat další speciální symbol, například ?, musíte psát ~? Do posledního textového pole vedle obsahuje. Viz snímek obrazovky:

Projekt Super filtr je jednou z výkonných funkcí Kutools pro Excel, s Kutools pro Excel, můžete sloučit více listů nebo sešitů, zaškrtávací políčko dávkové vložení a volitelné tlačítko, rozdělit data podle řádků atd. Bezplatná instalace Kutools pro Excel vyzkoušet, což usnadní práci v Excelu.
Filtrovat podle hvězdičky
S nástrojem Super filtr můžete také zvládnout tyto:
Filtrujte podle více kritérií nebo zástupných znaků v aplikaci Excel
Filtrujte podle podřetězce v aplikaci Excel
Nejlepší nástroje pro produktivitu v kanceláři
Rozšiřte své dovednosti Excel pomocí Kutools pro Excel a zažijte efektivitu jako nikdy předtím. Kutools for Excel nabízí více než 300 pokročilých funkcí pro zvýšení produktivity a úsporu času. Kliknutím sem získáte funkci, kterou nejvíce potřebujete...

Office Tab přináší do Office rozhraní s kartami a usnadňuje vám práci
- Povolte úpravy a čtení na kartách ve Wordu, Excelu, PowerPointu, Publisher, Access, Visio a Project.
- Otevřete a vytvořte více dokumentů na nových kartách ve stejném okně, nikoli v nových oknech.
- Zvyšuje vaši produktivitu o 50%a snižuje stovky kliknutí myší každý den!
