Jak najít pojmenovaný odkaz na rozsah v aplikaci Excel?
V aplikaci Excel obvykle pojmenujeme rozsah pro snadné použití vzorce nebo odkazu, ale pokud máte v sešitu více pojmenovaných rozsahů, jak můžete rychle najít a identifikovat odkaz na buňku pojmenovaného rozsahu? Zde vám řeknu několik rychlých triků, jak rychle najít relativní odkaz na buňku konkrétního pojmenovaného rozsahu v aplikaci Excel.
Najděte pojmenovaný rozsah podle Správce jmen
Rychle vyhledejte a identifikujte pojmenovaný rozsah podle navigačního podokna ![]()
Najděte pojmenovaný rozsah podle Správce jmen
Zde je funkce nazvaná Správce jmen v aplikaci Excel, která umožňuje vytvářet, mazat a upravovat pojmenovaný rozsah a také vám může pomoci podívat se na odkaz na buňku pojmenovaného rozsahu.
Musíte jen držet Ctrl stiskněte tlačítko F3 klíče, Správce jmen vyskočí okno a uvidíte, že seznamy všech jmen v rozsahu jsou a pod Odkazuje na Na kartě jsou relativní odkazy na buňky. Viz snímek obrazovky:

Ale s touto funkcí můžete pouze zobrazit odkaz na buňku, ale nemůžete rychle přejít do relativních buněk. Nyní vám představím výkonný panel, který nejenže může zobrazit seznam všech jmen, ale také identifikovat odkaz na buňku pojmenovaného rozsahu a automaticky je vybrat.
Rychle vyhledejte a identifikujte pojmenovaný rozsah podle navigačního podokna
Už jste někdy zobrazili, že všechny pojmenované oblasti jsou uvedeny v podokně a když kliknete na kohokoli s názvem oblasti, zobrazí se a vybere se relativní odkaz na buňku? The Navigační podokno of Kutools pro Excel může to udělat.
30Po instalaci Kutools pro Excel, prosím, postupujte takto:(Zdarma ke stažení Kutools pro Excel nyní!)
1. Klikněte na Kutools > Navigace, pak se na levé straně aktuálního sešitu zobrazí podokno. Viz snímek obrazovky:
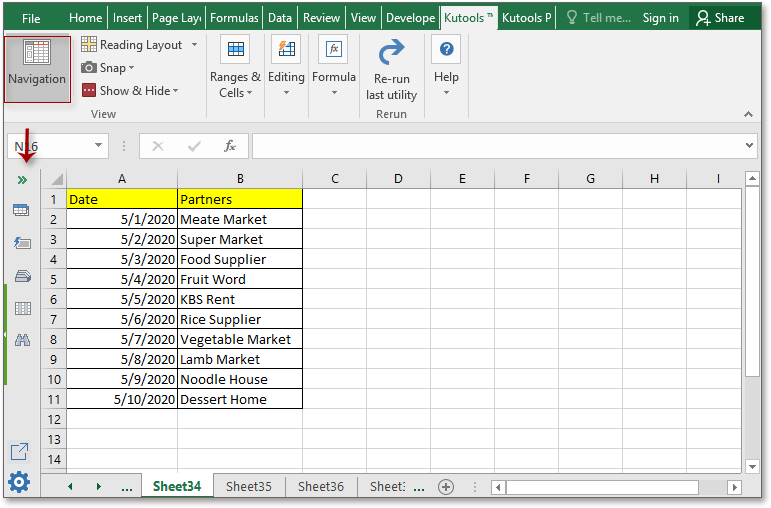
Poznámka: Ve výchozím nastavení je navigační podokno aktivováno a je zobrazeno v levé části každého listu.
2. V podokně klikněte na ikonu Správce jmen tlačítko v podokně přejděte na Správce jmen část, pak se v podokně zobrazí seznam všech jmen aktuálního sešitu, kliknutím na název můžete rychle přejít na rozsah jmen. Zobrazit snímky obrazovky: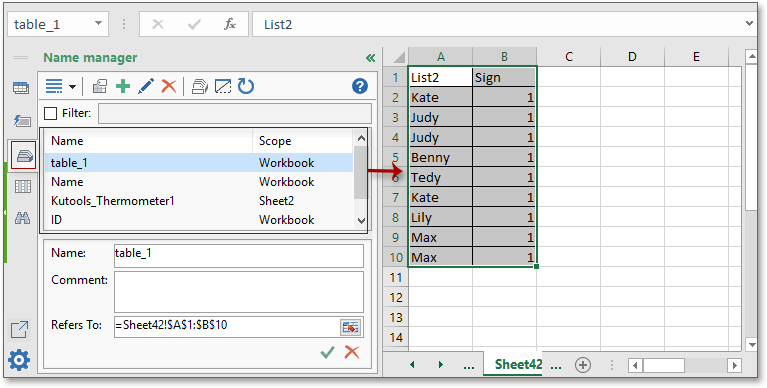
Můžete také upravit vybrané jméno, přidat nebo odebrat jména podle potřeby.
Účinné použití navigačního podokna je ve skutečnosti víc než jen to, jeho část Sešit a list vám pomůže přepínat mezi dvěma listy, jeho část Automatický text vám umožní shromáždit obvykle používaný graf, vzorec, rozsah textu nebo obrázky a Seznam sloupců může obsahovat seznam všech názvů sloupců, které jste použili v celém otevřeném sešitu. Pokud se chcete o tomto užitečném panelu dozvědět více, klikněte na zde. Ale navrhuji, že pokud vás tato funkce zajímá, můžete zdarma ke stažení Kutools pro Excel a zkusit to použít sami? Kutools pro Excel je v prvních 30 dnech zdarma. Slibuji, že se vám to bude líbit, protože navigační podokno je jen tipem Kutools pro Excel.
V navigačním podokně můžete provést toto:
Vyberte relativní odkaz na buňku, když zadáte pojmenovaný rozsah v aplikaci Excel
Najděte a identifikujte pojmenované rozsahy sešitu
Nejlepší nástroje pro produktivitu v kanceláři
Rozšiřte své dovednosti Excel pomocí Kutools pro Excel a zažijte efektivitu jako nikdy předtím. Kutools for Excel nabízí více než 300 pokročilých funkcí pro zvýšení produktivity a úsporu času. Kliknutím sem získáte funkci, kterou nejvíce potřebujete...

Office Tab přináší do Office rozhraní s kartami a usnadňuje vám práci
- Povolte úpravy a čtení na kartách ve Wordu, Excelu, PowerPointu, Publisher, Access, Visio a Project.
- Otevřete a vytvořte více dokumentů na nových kartách ve stejném okně, nikoli v nových oknech.
- Zvyšuje vaši produktivitu o 50%a snižuje stovky kliknutí myší každý den!
