Jak rychle vybrat pojmenované buňky rozsahu v aplikaci Excel?
Obvykle v aplikaci Excel můžeme pro pohodlný výpočet více rozsahů pojmenovat rozsahy jako různé názvy rozsahů. A zkusili jste někdy automaticky vybrat relativní pojmenovaný rozsah, když zadáte název rozsahu? Samozřejmě můžete přejít do Správce jmen a zobrazit buňky rozsahu názvu a poté je vybrat ručně. Ale pokud chcete ušetřit čas a rychle vybrat pojmenované buňky rozsahu, zde si můžete přečíst tento článek, řeknu vám triky, jak rychle vyřešit tento úkol v aplikaci Excel.
Vyberte konkrétní pojmenovaný rozsah pomocí Přejít na
Vyberte konkrétní pojmenovaný rozsah pomocí VBA
Automaticky vybrat pojmenovaný rozsah, když kliknete na název pomocí navigačního podokna ![]()
 Vyberte konkrétní pojmenovaný rozsah pomocí Přejít na
Vyberte konkrétní pojmenovaný rozsah pomocí Přejít na
Pomocí funkce Přejít na můžete určit rozsah buněk konkrétního jména.
Držet Ctrl a stiskněte G k otevření Přejít na v okně vyberte požadovaný rozsah a klikněte na OK. Viz snímek obrazovky:

A je vybrán konkrétní rozsah jmen.
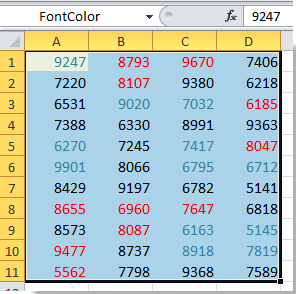
 Vyberte konkrétní pojmenovaný rozsah pomocí VBA
Vyberte konkrétní pojmenovaný rozsah pomocí VBA
V aplikaci Excel, pokud chcete rychle vybrat konkrétní pojmenovaný rozsah s jeho integrovanou funkcí, můžete také použít kód VBA.
1. lis Alt + F11 klávesy pro otevření Microsoft Visual Basic pro aplikace okno.
2. Pak klikněte na tlačítko Vložit > Modula zkopírujte a vložte pod VBA do praskání Modul okno.
VBA: Vyberte konkrétní pojmenovaný rozsah
Sub GotoName1()
Application.Goto Reference: = _
ActiveWorkbook.Names("Data1").Name
End Sub
3. cvaknutí Běh nebo stiskněte tlačítko F5 klíč ke spuštění kódu VBA, nyní je vybrán konkrétní pojmenovaný rozsah. Viz screenshot:
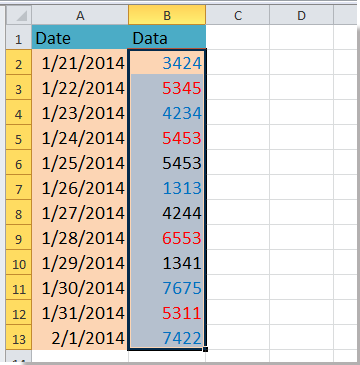
Tip:
1. Ve výše uvedeném kódu VBA („Data1“) je název rozsahu, ze kterého chcete vybrat buňky relativního rozsahu, můžete jej podle potřeby změnit.
2. Můžete vybrat pouze pojmenovaný rozsah aktuálního aktivního sešitu.
Ve skutečnosti výše uvedené není dostatečně automatické, protože je třeba pokaždé změnit název rozsahu. Zde je však výkonný panel nazvaný Navigační panel, který může automaticky vybrat buňky relativního rozsahu, když kliknete na název rozsahu v panelu.
 Automaticky vybrat pojmenovaný rozsah, když kliknete na název pomocí navigačního podokna
Automaticky vybrat pojmenovaný rozsah, když kliknete na název pomocí navigačního podokna
Navigační podokno je jedna výkonná funkce Kutools pro Excel - praktické přidání do Excelu. Díky němu můžete zobrazit všechny názvy rozsahů aktuálních sešitů, upravovat je, vybírat je atd.
| Kutools pro Excel, s více než 300 užitečné funkce, které vám usnadní práci. |
1. cvaknutí Kutools > Navigace. Viz snímek obrazovky:

Poznámka: Normálně je navigační panel aktivován a zobrazen a můžete začít přímo dalším krokem.
2. Pak můžete vidět, že se v levé části aktuálního sešitu zobrazí malé podokno a klikněte na ikonu Správce jmen tlačítko v podokně rozbalte. Viz screenshot:

3. Nyní můžete vidět, že všechny názvy rozsahů jsou uvedeny v podokně. Stačí kliknout na požadovaný název z podokna, relativní pojmenovaný rozsah je vybrán v sešitu. Viz screenshot:
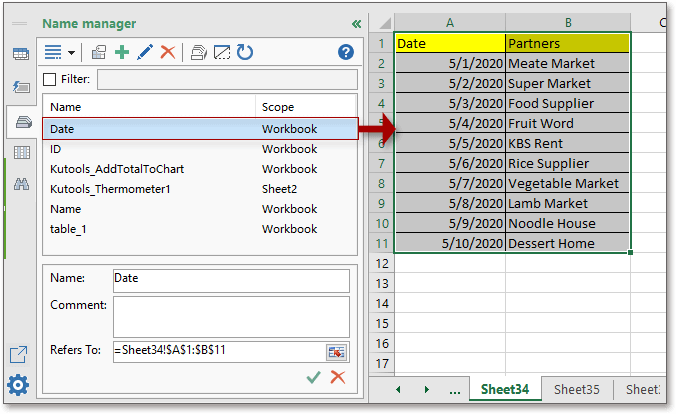
Ovládání je stejně jednoduché! Ve skutečnosti s navigačním podoknem můžete také přepínat mezi dvěma listy, rychle vložit běžné vzorce, obrázky, najít použitý pojmenovaný rozsah, vypsat všechny názvy sloupců atd. A to vše jen jedna funkce Kutools pro Excel! Přejít na bezplatné stažení a nikdy byste nebyli zklamáni.
V navigačním podokně můžete provést toto:
Najděte pojmenovaný rozsah používaný v aplikaci Excel
Nejlepší nástroje pro produktivitu v kanceláři
Rozšiřte své dovednosti Excel pomocí Kutools pro Excel a zažijte efektivitu jako nikdy předtím. Kutools for Excel nabízí více než 300 pokročilých funkcí pro zvýšení produktivity a úsporu času. Kliknutím sem získáte funkci, kterou nejvíce potřebujete...

Office Tab přináší do Office rozhraní s kartami a usnadňuje vám práci
- Povolte úpravy a čtení na kartách ve Wordu, Excelu, PowerPointu, Publisher, Access, Visio a Project.
- Otevřete a vytvořte více dokumentů na nových kartách ve stejném okně, nikoli v nových oknech.
- Zvyšuje vaši produktivitu o 50%a snižuje stovky kliknutí myší každý den!
