Jak uložit graf jako obrázek TIFF v aplikaci Excel?
Jak víme, Microsoft Excel nepodporuje uživatele, aby graf ukládali přímo jako obrázek TIFF. V tomto článku představím složitý způsob uložení grafu aplikace Excel jako obrázek TIFF pomocí nástroje Malování a praktický doplněk programu Kutools pro Excel pro uložení více grafů jako obrázků TIFF za minutu.
- Uložte graf aplikace Excel jako obrázek TIFF pomocí nástroje Malování
- Dávkové ukládání grafů aplikace Excel jako obrázků TIFF pomocí programu Kutools pro Excel
Uložte graf aplikace Excel jako obrázek TIFF pomocí nástroje Malování
Normálně je nástroj Malování ve výchozím nastavení nainstalován v operačním systému Windows a pomocí následujících kroků jej můžeme použít k uložení grafu aplikace Excel jako obrázek TIFF.
Krok 1: Klikněte pravým tlačítkem na graf v sešitu, který uložíte jako obrázek TIFF, a vyberte Zkopírujte z nabídky pravého tlačítka myši.
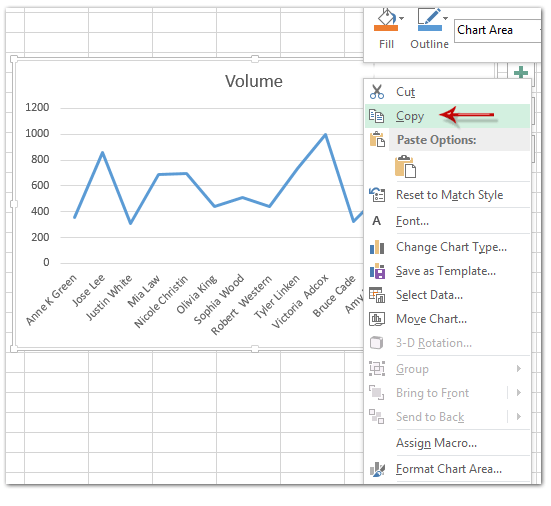
Poznámka: Graf můžete také zkopírovat kliknutím na něj a stisknutím klávesy Ctrl + C současně.
Krok 2: Ve Windows 7 otevřete nástroj Malování kliknutím na Home tlačítko> Všechny programy > Příslušenství > Malovat. Ve Windows 8 otevřete nástroj Malování kliknutím na ikonu Malovat ikonu na úvodní obrazovce přímo.

Krok 3: Poté vložte graf do oblasti pro úpravy Malování stisknutím Ctrl + V současně.
Poznámka: Po vložení grafu neklikejte nikde do oblasti úprav, aby zůstal výběr grafu.
Krok 4: Klepněte na tlačítko Plodina Tlačítko na Domů Karta.

Krok 5: Uložte obrázek kliknutím Uložit tlačítko nebo stisknutím tlačítka Ctrl + S současně.
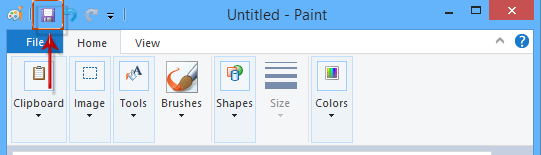
Krok 6: V úvodním dialogovém okně Uložit jako potřebujete:
- Otevřete cílovou složku, do které tento graf uložíte;
- Do pole zadejte název tohoto grafu Název souboru krabice;
- Klepněte na tlačítko Uložit jako typ pole a vyberte TIFF (* .tif; * tiff) z rozevíracího seznamu;
- Klepněte na tlačítko Uložit .
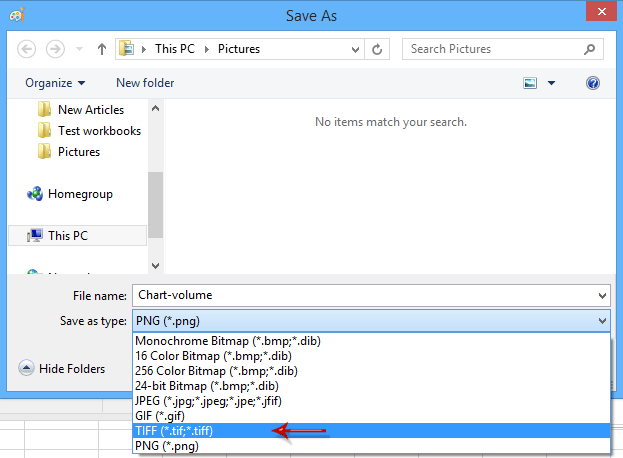
Až dosud byl zadaný graf uložen jako obrázek TIFF.
Dávkové ukládání grafů aplikace Excel jako obrázků TIFF pomocí programu Kutools pro Excel
Někteří uživatelé nemusí dobře znát nástroj Malování a tento nástroj může uložit pouze jeden graf jako obrázek TIFF najednou. Pokud máte nainstalovaný program Kutools pro Excel, jeho Exportovat grafiku nástroj může tyto problémy snadno vyřešit.
Kutools pro Excel - Baleno s více než 300 základními nástroji pro Excel. Užijte si plnohodnotnou 30denní zkušební verzi ZDARMA bez nutnosti kreditní karty! Stáhnout nyní!
Krok 1: Klepněte na tlačítko Kutools Plus > Import Export > Exportovat grafiku.

Krok 2: V rozbalovacím dialogovém okně Exportovat grafiku musíte postupovat následovně:
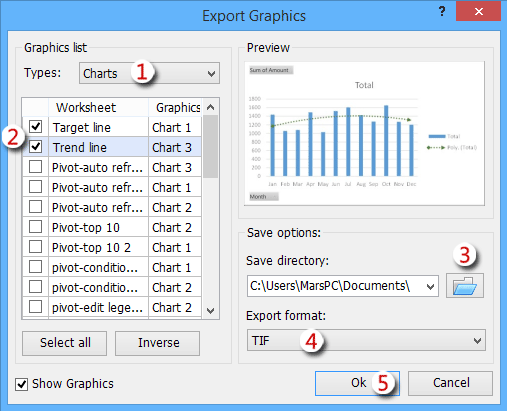
(1) V Seznam grafiky , klikněte na Typ nemovitosti pole a vyberte grafy z rozevíracího seznamu.
(2) Nyní jsou v seznamu uvedeny pouze grafy Grafický seznam v části, zkontrolujte grafy, které chcete uložit jako obrázky TIFF;
(3) V Uložit adresář , klikněte na Procházet Tlačítko pro otevření dialogového okna Vyberte adresář pro export grafiky. V dialogovém okně zadejte cílovou složku a klikněte na OK tlačítko;

(4) Klikněte na Formát exportu pole a vyberte TIF z rozevíracího seznamu;
(5) Klikněte na Ok .
Krok 3: Nyní se zobrazí dialogové okno Exportovat grafiku, které ukazuje, kolik grafů bylo úspěšně exportováno. Stačí kliknout OK pro jeho zavření.
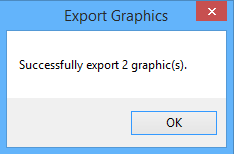
Poznámka: V aplikaci Excel 2007/2010 toto Export Grafika obslužný program vyžaduje nainstalovaný TIF filtr.
Až dosud jsou všechny vybrané grafy exportovány a uloženy jako obrázky TIFF.
Ukázka: Dávkové ukládání grafů aplikace Excel jako obrázků TIFF pomocí programu Kutools pro Excel
Související články:
Exportujte data aplikace Excel jako HTML
Exportujte data aplikace Excel do textových souborů
Exportujte data aplikace Excel do souborů CSV
Uložit výběr nebo celý sešit jako PDF
Nejlepší nástroje pro produktivitu v kanceláři
Rozšiřte své dovednosti Excel pomocí Kutools pro Excel a zažijte efektivitu jako nikdy předtím. Kutools for Excel nabízí více než 300 pokročilých funkcí pro zvýšení produktivity a úsporu času. Kliknutím sem získáte funkci, kterou nejvíce potřebujete...

Office Tab přináší do Office rozhraní s kartami a usnadňuje vám práci
- Povolte úpravy a čtení na kartách ve Wordu, Excelu, PowerPointu, Publisher, Access, Visio a Project.
- Otevřete a vytvořte více dokumentů na nových kartách ve stejném okně, nikoli v nových oknech.
- Zvyšuje vaši produktivitu o 50%a snižuje stovky kliknutí myší každý den!
