Jak najít a nahradit barvu výplně v aplikaci Excel?
V aplikaci Excel můžete vyplnit různé barvy pozadí, aby byla důležitá hodnota vynikající, ale pokusili jste se někdy najít, aby buňky obsahovaly stejnou barvu a nahradily je jinou barvou najednou v aplikaci Excel?
Najděte a nahraďte barvu výplně pomocí funkce Najít a nahradit
Najděte a nahraďte barvu výplně pomocí programu Kutools pro Excel
Najděte a nahraďte barvu výplně pomocí funkce Najít a nahradit
Chcete-li najít stejné buňky barvy výplně a nahradit je jinou barvou, která se vám líbí, může vám funkce Najít a nahradit v aplikaci Excel pomoci dokončit tuto úlohu. Postupujte prosím následovně:
1. Vyberte buňky rozsahu, které chcete najít, a vyměňte barvu výplně.
2. lis Ctrl + H k otevření Najít a nahradit dialogové okno, viz screenshot:
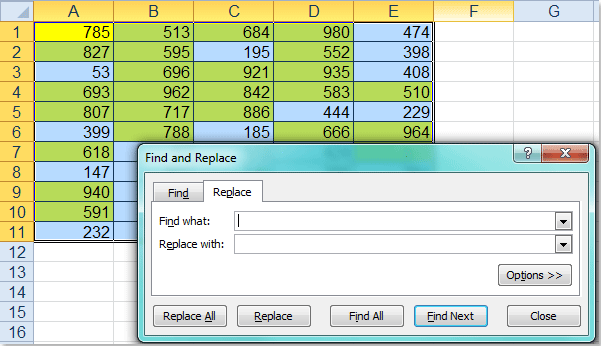
3. Pak klikněte na tlačítko Možnosti >> tlačítko rozbalte Najít a nahradit v rozbaleném dialogovém okně klikněte na Formát kromě Najít to, co a vyberte Vyberte Formát z buňky z rozevíracího seznamu viz screenshot:
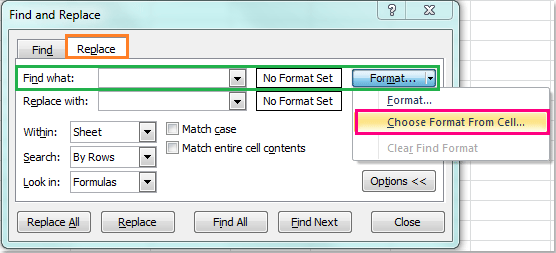
4. A poté kliknutím vyberte jednu buňku obsahující barvu, kterou chcete nahradit, po výběru barvy buňky klikněte na Formát kromě Nahradit část, a zvolte Formát z jeho rozevíracího seznamu viz screenshot:
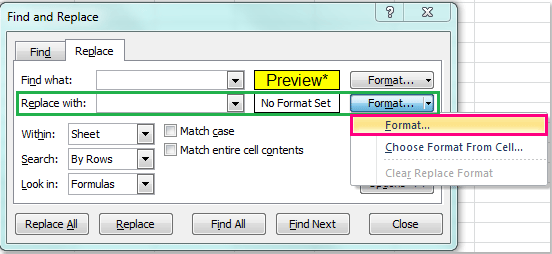
5. Ve vyskočené Nahradit formát v dialogovém okně vyberte jednu barvu, která se vám líbí pod Vyplnit karta, viz screenshot:

6. Pak klikněte na tlačítko OK vrátit se zpět na Najít a nahradit dialog, klepněte na tlačítko Nahradit vše Tlačítko pro nahrazení barvy najednou a vyskočí okno s výzvou, které vám připomene počet náhrad, viz screenshot:

7. Pak klikněte na tlačítko OK a zavřete Najít a nahradit V dialogovém okně uvidíte, že buňky se zadanou barvou výplně byly nahrazeny jinou barvou.

Najděte a nahraďte barvu výplně pomocí programu Kutools pro Excel
Pokud vás zajímají další řešení tohoto úkolu, mohu vám představit užitečný nástroj - Kutools pro Excel, S jeho Vyberte buňky s formátem nástroj, můžete rychle vybrat všechny buňky se stejným formátováním s konkrétní buňkou.
| Kutools pro Excel : s více než 300 praktickými doplňky Excel, můžete si je vyzkoušet bez omezení do 30 dnů. |
Po instalaci Kutools pro Excel, udělejte prosím toto:
1. Vyberte rozsah dat, který chcete použít.
2, klikněte Kutools > vybrat > Vyberte buňky s formátem, viz screenshot:
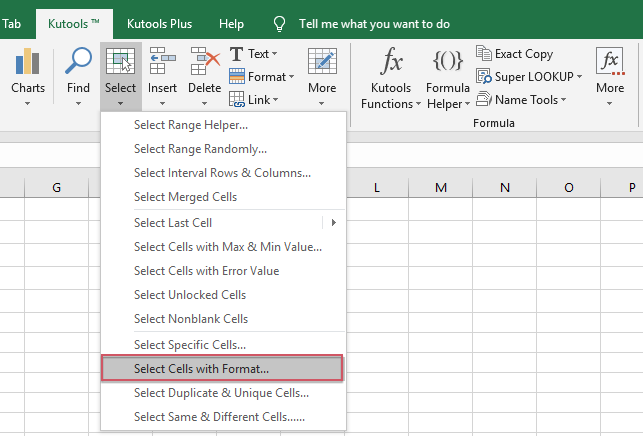
3. V Vyberte buňky s formátem , klepněte na tlačítko OK Vyberte Formát z buňky tlačítko, viz screenshot:

4. Poté vyberte buňku, která obsahuje barvu, kterou chcete nahradit v Vyberte buňky s formátem dialog, viz screenshot:

5. Pak klikněte na tlačítko OK, byly všechny atributy buňky vybrané buňky uvedeny v dialogovém okně a pouze zaškrtněte Barva pozadí pod Vyplnit možnost, viz screenshot:
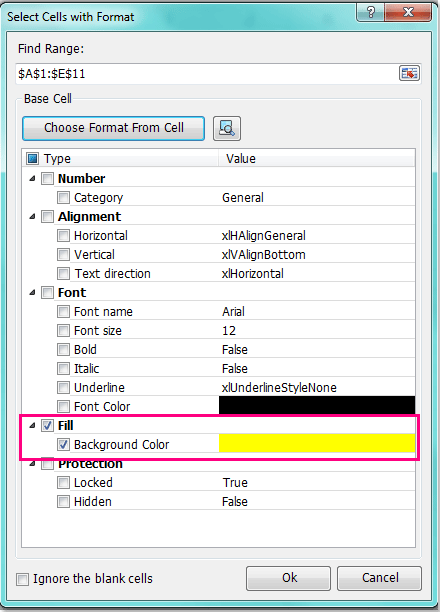
6. A pak klikněte na tlačítko Ok, jsou okamžitě vybrány všechny buňky vyplněné touto barvou a poté klepněte na Domů > Barva výplně, a vyberte jednu barvu, kterou chcete, a barva vybraných buněk byla nahrazena následujícím obrázkem obrazovky:
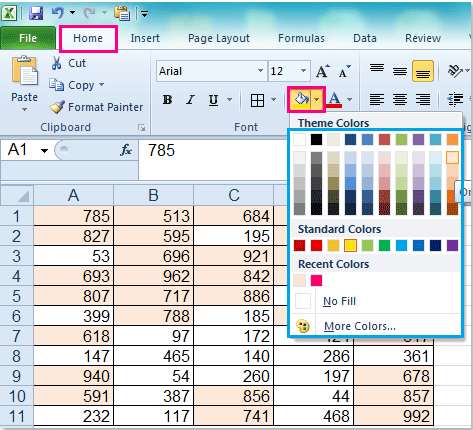
Další informace o této funkci Výběr buněk s formátováním.
Stáhněte si zdarma zkušební verzi Kutools pro Excel!
Ukázka: Najděte a nahraďte barvu výplně pomocí programu Kutools pro Excel
Nejlepší nástroje pro produktivitu v kanceláři
Rozšiřte své dovednosti Excel pomocí Kutools pro Excel a zažijte efektivitu jako nikdy předtím. Kutools for Excel nabízí více než 300 pokročilých funkcí pro zvýšení produktivity a úsporu času. Kliknutím sem získáte funkci, kterou nejvíce potřebujete...

Office Tab přináší do Office rozhraní s kartami a usnadňuje vám práci
- Povolte úpravy a čtení na kartách ve Wordu, Excelu, PowerPointu, Publisher, Access, Visio a Project.
- Otevřete a vytvořte více dokumentů na nových kartách ve stejném okně, nikoli v nových oknech.
- Zvyšuje vaši produktivitu o 50%a snižuje stovky kliknutí myší každý den!
