Proveďte náhodný výběr vzorku v Excelu (úplný průvodce)
Stalo se vám, že jste byli zavaleni příliš velkým množstvím dat v Excelu a chtěli jste jen náhodně vybrat několik položek k analýze? Je to jako zkusit ochutnat bonbóny z obrovské sklenice! Tato příručka vám pomůže pomocí jednoduchých kroků a vzorců vybrat náhodný vzorek, ať už jde o hodnoty, řádky nebo dokonce výběr neopakujících se položek ze seznamu. Navíc pro ty, kteří chtějí super rychlou metodu, pro vás máme skvělý nástroj. Připojte se k nám a udělejte Excel snadný a zábavný!
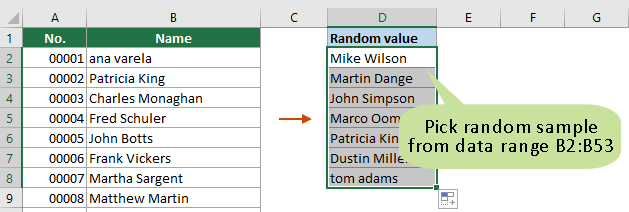
- Vyberte náhodný vzorek se vzorci
- Několik kliknutí pro výběr náhodného vzorku pomocí praktického nástroje
Vyberte náhodný vzorek se vzorci
V této části jsme shromáždili různé vzorce, které vám pomohou při výběru různých typů náhodných vzorků na základě vašich potřeb. Můžete například náhodně vybrat řádky z rozsahu dat nebo vybrat náhodné hodnoty ze seznamu, ať už s duplikáty nebo bez nich. Pokud navíc používáte Excel verze 365 nebo 2021, seznámíte se s novými funkcemi, které vám pomohou snadno vybrat náhodné hodnoty ze seznamu.
Pomocí funkce RAND vyberte náhodné hodnoty/řádky
Za předpokladu, že máte rozsah dat A1:D53, jak je znázorněno na následujícím snímku obrazovky, můžete pro náhodný výběr hodnot z jednoho ze sloupců nebo náhodný výběr řádků z celého rozsahu dat vyzkoušet následující.
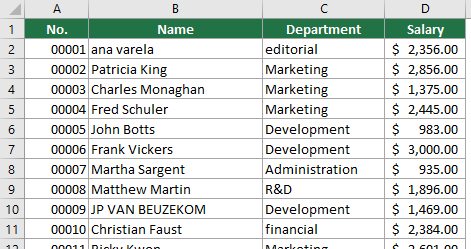
Krok 1: Přidání pomocného sloupce
- Nejprve musíte do rozsahu dat přidat pomocný sloupec. V tomto případě vyberu buňku E1 (buňku sousedící s buňkou záhlaví v posledním sloupci datového rozsahu), zadám záhlaví sloupce a poté do buňky E2 vložím níže uvedený vzorec a stisknu vstoupit získat výsledek.
Tip: Funkce RAND vygeneruje náhodné číslo mezi 0 a 1.
=RAND()
- Vyberte buňku vzorce. Poté dvakrát klikněte na Naplňte rukojeť (zelený čtverec v pravém dolním rohu buňky) a vyplňte tento vzorec do zbývajících buněk v pomocném sloupci.

Krok 2: Seřazení pomocného sloupce
- Vyberte rozsah dat i pomocný sloupec a přejděte na Data klikněte na Typ.

- v Typ dialogové okno, musíte:
- Seřazeno podle váš pomocný sloupec (v našem příkladu „sloupec pomocníka“).
- Třídit dál hodnoty buněk.
- Vyberte řazení objednat potřebuješ.
- Klepněte na tlačítko OK knoflík. Viz snímek obrazovky.

Nyní je celý rozsah dat seřazen podle pomocného sloupce.
Krok 3: Zkopírováním a vložením náhodných řádků nebo hodnot získáte výsledky
Po seřazení budou řádky v původním rozsahu dat v náhodném pořadí. Nyní můžete jednoduše vybrat horních n řádků, kde n je počet náhodných řádků, které chcete vybrat. Poté stiskněte Ctrl + C zkopírujte vybrané řádky a vložte je kamkoli chcete.
Tip: Pokud chcete pouze náhodně vybrat hodnoty z jednoho ze sloupců, jednoduše vyberte horních n buněk v tomto sloupci.
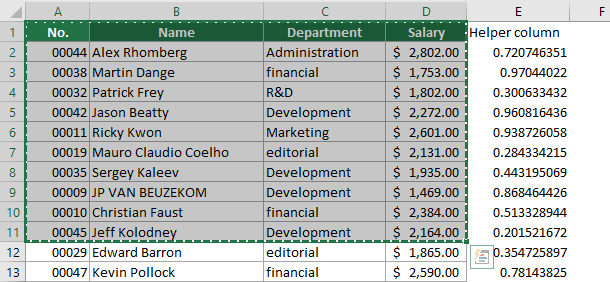
- Chcete-li obnovit náhodné hodnoty, stiskněte tlačítko F9 klíč.
- Pokaždé, když aktualizujete list, například přidáte nová data, upravíte buňky, odeberete data atd., výsledky vzorce se automaticky změní.
- Pokud pomocný sloupec již nepotřebujete, můžete jej smazat.
- Pokud hledáte ještě jednodušší přístup, zvažte možnost vyzkoušet „Vyberte rozsah náhodně" vlastnost Kutools pro Excel. Pomocí několika kliknutí vám umožní snadno vybrat náhodné buňky, řádky nebo dokonce sloupce ze zadaného rozsahu. Kliknutím sem zahájíte 30denní bezplatnou zkušební verzi Kutools pro Excel.

Vyberte náhodné hodnoty ze seznamu pomocí funkce RANDBETWEEN
Výše uvedená metoda vyžaduje, abyste po seřazení ručně vybrali a zkopírovali počet řádků nebo hodnot z rozsahu dat. Pokud chcete automaticky generovat zadaný počet náhodných hodnot ze seznamu, metoda v této části vám může pomoci to udělat.
- V tomto případě potřebuji vygenerovat 7 náhodných hodnot z rozsahu B2:B53. Vyberu prázdnou buňku D2, zadám následující vzorec a stisknu vstoupit získat první náhodnou hodnotu ze sloupce B.
=INDEX($B2:$B53,RANDBETWEEN(1,COUNTA($B2:$B53)),1)
- Poté vyberte tuto buňku vzorce a přetáhněte ji Naplňte rukojeť dolů, dokud se nevygeneruje zbytek ze 6 náhodných hodnot.

- Ve vzorci, $ B2: $ B53 je rozsah, ze kterého chcete vybrat náhodný vzorek.
- Chcete-li obnovit náhodné hodnoty, stiskněte tlačítko F9 klíč.
- Pokud jsou v seznamu duplikáty, mohou se ve výsledcích objevit duplicitní hodnoty.
- Pokaždé, když aktualizujete list, například přidáváte nová data, upravujete buňky, odebíráte data atd., náhodné výsledky se automaticky změní.
Vyberte náhodné hodnoty ze seznamu bez duplikátů
Výše uvedená metoda může způsobit duplicitní náhodné hodnoty ve výsledcích. Vezměte stejný příklad jako výše, chcete-li získat náhodné hodnoty ze seznamu bez duplikátů, můžete vyzkoušet metodu v této části.
Krok 1: Přidání pomocného sloupce
- Nejprve musíte vytvořit pomocný sloupec vedle sloupce, ze kterého chcete vybrat náhodný vzorek. V tomto případě vyberu buňku C2 (buňku sousedící s druhou buňkou sloupce B), zadám níže uvedený vzorec a stisknu vstoupit.
Tip: Funkce RAND vygeneruje náhodné číslo mezi 0 a 1.
=RAND()
- Vyberte buňku vzorce. Poté dvakrát klikněte na Naplňte rukojeť (zelený čtverec v pravém dolním rohu buňky) a vyplňte tento vzorec pro zbytek buněk v pomocném sloupci.

Krok 2: Získejte náhodné hodnoty ze seznamu bez duplikátů
- Vyberte buňku sousedící s první buňkou výsledku pomocného sloupce, zadejte níže uvedený vzorec a stiskněte vstoupit získat první náhodnou hodnotu.
=INDEX($B$2:$B$53, RANK.EQ(C2, $C$2:$C$53) + COUNTIF($C$2:C53, C2) - 1, 1)
- Poté vyberte tuto buňku vzorce a přetáhněte ji Naplňte rukojeť dolů, abyste získali náhodný počet hodnot.

- Ve vzorci, $ B2: $ B53 je seznam sloupců, ze kterého chcete vybrat náhodný vzorek. A $ C2: $ C53 je rozsah pomocných sloupců.
- Chcete-li obnovit náhodné hodnoty, stiskněte tlačítko F9 klíč.
- Výsledek nebude obsahovat duplicitní hodnoty.
- Pokaždé, když aktualizujete list, například přidáváte nová data, upravujete buňky, odebíráte data atd., náhodné výsledky se automaticky změní.
Vyberte náhodné hodnoty ze seznamu v Excelu 365/2021
Pokud používáte Excel 365 nebo 2021, můžete použít nové funkce „SEŘAZENO PODLE"A"RANDARRAY” pro snadné vygenerování náhodného vzorku v Excelu.
Krok 1: Přidání pomocného sloupce
- Nejprve musíte do rozsahu dat přidat pomocný sloupec. V tomto případě vyberu buňku C2 (buňku sousedící s druhou buňkou sloupce, ze kterého chcete vybrat náhodné hodnoty), zadejte níže uvedený vzorec a stiskněte vstoupit získat výsledky.
=SORTBY(B2:B53,RANDARRAY(COUNTA(B2:B53))) Poznámky
Poznámky- Ve vzorci, B2: B53 je seznam, ze kterého chcete vybrat náhodný vzorek.
- Pokud používáte Excel 365, po stisknutí tlačítka se automaticky vygeneruje seznam náhodných hodnot vstoupit klíč.
- Pokud používáte Excel 2021, po získání první náhodné hodnoty vyberte buňku vzorce a přetáhněte úchyt výplně dolů, abyste získali požadovaný počet náhodných hodnot.
- Chcete-li obnovit náhodné hodnoty, stiskněte tlačítko F9 klíč.
- Pokaždé, když aktualizujete list, například přidáváte nová data, upravujete buňky, odebíráte data atd., náhodné výsledky se automaticky změní.
Krok 2: Zkopírujte a vložte náhodné hodnoty, abyste získali výsledky
V pomocném sloupci nyní můžete jednoduše vybrat horních n buněk, kde n je počet náhodných hodnot, které chcete vybrat. Poté stiskněte Ctrl + C chcete-li zkopírovat vybrané hodnoty, klepněte pravým tlačítkem na prázdnou buňku a vyberte Hodnoty z Možnosti vložení sekce v kontextové nabídce.
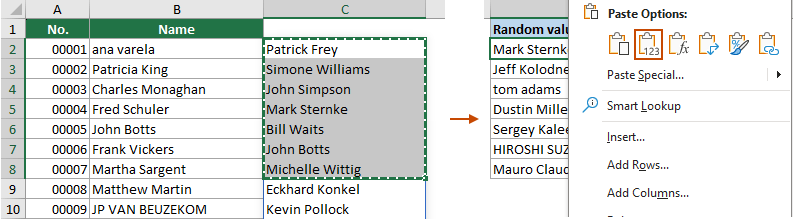
- Chcete-li automaticky vygenerovat zadaný počet náhodných hodnot nebo řádků ze zadaného rozsahu, zadejte číslo představující počet náhodných hodnot nebo řádků, které mají být vygenerovány v buňce (v tomto příkladu C2), a poté použijte jeden z následujících vzorců.
Vygenerujte náhodné hodnoty ze seznamu:
=INDEX(SORTBY(B2:B53, RANDARRAY(ROWS(B2:B53))), SEQUENCE(C2))Jak vidíte, pokaždé, když změníte počet vzorků, automaticky se vygeneruje odpovídající počet náhodných hodnot. Generovat náhodné řádky z rozsahu:Chcete-li automaticky vygenerovat určitý počet náhodných řádků ze zadaného rozsahu, použijte tento vzorec.
Generovat náhodné řádky z rozsahu:Chcete-li automaticky vygenerovat určitý počet náhodných řádků ze zadaného rozsahu, použijte tento vzorec.=INDEX(SORTBY(A2:B53, RANDARRAY(ROWS(A2:B53))), SEQUENCE(C2), {1,2,3})Tip: Pole {1,2,3} na konci vzorce musí odpovídat číslu zadanému v C2. Pokud chcete vygenerovat 3 náhodné vzorky, musíte nejen zadat číslo 3 do buňky C2, ale také musíte zadat pole jako {1,2,3}. Chcete-li vygenerovat 4 náhodné vzorky, zadejte do buňky číslo 4 a zadejte pole jako {1,2,3,4}.
Několik kliknutí pro výběr náhodného vzorku pomocí praktického nástroje
Výše uvedené metody vyžadují, abyste si pamatovali a používali vzorce, což je pro některé uživatele aplikace Excel bolestivé. Zde bych vám rád doporučil Vyberte Rozsah náhodně vlastnost Kutools pro Excel. Pomocí této funkce můžete snadno vybrat náhodné vzorky pomocí několika kliknutí. Dokáže náhodně vybrat nejen hodnoty a řádky, ale také sloupce.
Po instalace Kutools pro Excel, Klepněte na tlačítko Kutools > vybrat > Vyberte Rozsah náhodně, pak je třeba nakonfigurovat následovně.
- Vyberte sloupec nebo rozsah, ze kterého chcete vybrat náhodné hodnoty, řádky nebo sloupce.
- v Třídit / vybírat rozsah náhodně dialogovém okně zadejte počet náhodných hodnot, které chcete vybrat.
- Vyberte možnost v Vyberte typ sekce.
- klikněte OK.

Výsledek
Upřesnil jsem číslo 5 v "Počet buněk k výběru" a zvolili "Vyberte náhodné řádky" možnost v "Typ výběruV důsledku toho bude náhodně vybráno 5 řádků dat v určeném rozsahu. Tyto vybrané řádky pak můžete zkopírovat a vložit kamkoli budete chtít.
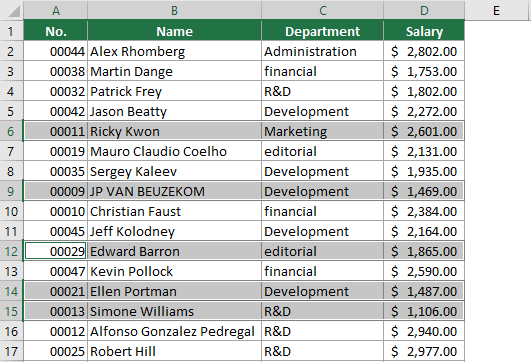
- Chcete-li použít tuto funkci, měli byste nainstalovat Kutools pro Excel nejprve, prosím kliknutím stáhněte a získejte 30denní bezplatnou zkušební verzi nyní.
- Chcete-li se o této funkci dozvědět více, navštivte tuto stránku: Náhodně vyberte buňky, řádky nebo sloupce v rozsahu buněk
Související články
Randomizujte seznam v Excelu
V tomto tutoriálu budeme hovořit o tom, jak snadno randomizovat nebo zamíchat seznam v Excelu v několika krocích.
Excel náhodná data: generujte náhodná čísla, texty, data, časy
V tomto článku si představíme různé metody generování náhodných čísel, textových řetězců, dat a časů v normálním Excelu a Excelu 365.
Rychle generujte náhodný čas
V tomto tutoriálu si povíme, jak generovat náhodný čas v Excelu.
Vygenerujte náhodné datum v týdnu nebo víkendu
Tento tutoriál vám ukáže, jak generovat náhodná data v týdnu nebo víkendu v aplikaci Excel.
Nejlepší kancelářské nástroje produktivity
Kutools pro Excel - pomůže vám vyniknout před davem
Kutools pro Excel se může pochlubit více než 300 funkcemi, Zajištění toho, že to, co potřebujete, je jen jedno kliknutí...

Záložka Office - Povolte čtení a úpravy na záložkách v Microsoft Office (včetně Excelu)
- Jednu sekundu přepnete mezi desítkami otevřených dokumentů!
- Snižte stovky kliknutí myší každý den, sbohem s myší rukou.
- Zvyšuje vaši produktivitu o 50% při prohlížení a úpravách více dokumentů.
- Přináší efektivní karty do Office (včetně Excelu), stejně jako Chrome, Edge a Firefox.

Obsah
- Vyberte náhodný vzorek se vzorci
- Vyberte náhodné hodnoty/řádky
- Vyberte náhodné hodnoty ze seznamu
- Vyberte náhodné hodnoty ze seznamu bez duplikátů
- Vyberte náhodné hodnoty ze seznamu v Excelu 365/2021
- Vyberte náhodný vzorek pomocí Kutools
- Související články
- Nejlepší kancelářské nástroje produktivity
- Komentáře