Jak uložit nebo převést grafy jako obrázky GIF v aplikaci Excel?
Pokud máte v sešitu více grafů a chcete tyto grafy převést nebo uložit jako obrázky GIF, tento výukový program vám udělá laskavost. V tomto článku představím trik pro ukládání grafů jako obrázků GIF v aplikaci Excel.
Ukládejte nebo převádějte grafy jako GIF v aplikaci Excel
Uložte nebo převeďte graf nebo více grafů jako GIF najednou pomocí Export Graghics ![]()
 Ukládejte nebo převádějte grafy jako GIF v aplikaci Excel
Ukládejte nebo převádějte grafy jako GIF v aplikaci Excel
V aplikaci Excel neexistuje žádný přímý způsob, který vám pomůže převést grafy na GIF. K laskavosti však můžete použít nástroj Malování nebo Microsoft Word.
Uložte graf jako GIF pomocí aplikace Malování
1. Vyberte graf, který chcete uložit jako GIF, a stiskněte Ctrl + C zkopírujte jej a klikněte na Home > Příslušenství Windows > Malování povolit Malování. Viz snímek obrazovky:

2. Poté stiskněte Ctrl + V do kterého vložíte graf Malovat, viz screenshot:
Poznámka: pokud je to nutné, můžete pokračovat v výběru vloženého grafu v nástroji Malování a kliknout Domů > Plodina změnit velikost nového obrázku tak velkého jako původní graf.

3. Pak klikněte na tlačítko Soubor > Uložit jako > Obrázek GIFa v rozbalovacím dialogovém okně vyberte složku, do které chcete obrázek uložit, a zadejte název Název souboru krabice. Zobrazit snímky obrazovky:


4. cvaknutí Uložit, poté se zobrazí dialogové okno, které vám připomene, že kvalita obrazu může být snížena, stačí kliknout OK.

Nyní byl vybraný graf uložen jako obrázek GIF.
Uložte graf jako obrázek GIF s Wordem.
1. Vyberte graf, který chcete převést na GIF, a stiskněte Ctrl + C kopírovat.
2. Poté přepněte na Word a klikněte na Domů > Pasta > Vložit jinak. Pak v Vložit jinak , vyberte Obrázek (GIF). Zobrazit snímky obrazovky:


3. cvaknutí OK. Poté byl graf převeden jako obrázek GIF. Můžete na něj kliknout a kliknout pravým tlačítkem Uložit jako obrázek uložit do složky.

Poznámka: V aplikaci Word 2007 není v nabídce pravého kliknutí žádný příkaz Uložit jako obrázek.
Ale s těmito metodami můžete grafy ukládat pouze jeden po druhém jako GIF. Jaká ztráta času, pokud jsou k dispozici desítky grafů! Ale s další metodou bude tento problém snadno vyřešen.
 Uložte nebo převeďte graf nebo více grafů jako GIF najednou pomocí Export Graghics
Uložte nebo převeďte graf nebo více grafů jako GIF najednou pomocí Export Graghics
Zde je funkce s názvem Exportovat grafiku in Kutools pro Excel vám pomůže rychle exportovat jeden graf nebo více grafů jako GIF do složky.
| Kutools pro Excel, s více než 300 užitečné funkce, které vám usnadní práci. |
Po bezplatná instalace Kutools pro Excel, exportujte grafy podle níže uvedených kroků.
1. Otevřete sešit, do kterého chcete exportovat grafy, a klikněte na Kutools Plus > Import Export > Exportovat grafiku. Viz snímek obrazovky:

2. V Exportovat grafiku V dialogovém okně můžete vybrat typy Typ nemovitosti rozevírací seznam, zkontrolujte grafy, které chcete exportovat, a zadejte Uložit adresář a zvolte Gif od Formát exportu seznam. Viz snímek obrazovky.
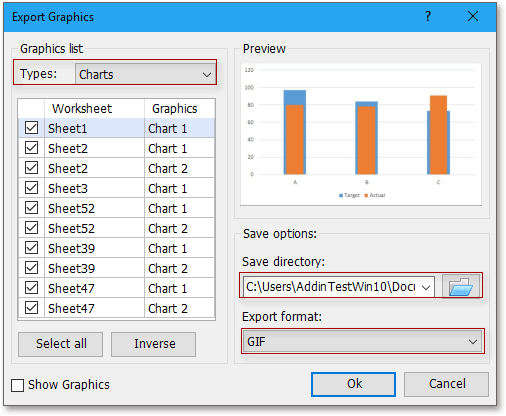
3. cvaknutí Oka objeví se dialogové okno, které vám připomene počet exportovaných grafik, stačí kliknout OK zavřít.
Poté jsou vybrané grafy exportovány do adresáře pro uložení.
S Exportovat grafiku, můžete také exportovat pouze obrázky, exportovat pouze tvary nebo exportovat všechny typy jako TIF, JPEG nebo PNG. Kliknutím sem ji zdarma nainstalujete.
Nejlepší nástroje pro produktivitu v kanceláři
Rozšiřte své dovednosti Excel pomocí Kutools pro Excel a zažijte efektivitu jako nikdy předtím. Kutools for Excel nabízí více než 300 pokročilých funkcí pro zvýšení produktivity a úsporu času. Kliknutím sem získáte funkci, kterou nejvíce potřebujete...

Office Tab přináší do Office rozhraní s kartami a usnadňuje vám práci
- Povolte úpravy a čtení na kartách ve Wordu, Excelu, PowerPointu, Publisher, Access, Visio a Project.
- Otevřete a vytvořte více dokumentů na nových kartách ve stejném okně, nikoli v nových oknech.
- Zvyšuje vaši produktivitu o 50%a snižuje stovky kliknutí myší každý den!
