Jak kopírovat listy na jiný list v aplikaci Excel?
Někdy budete možná muset zkopírovat list a poté ho vložit do jiného v aplikaci Excel. Mnoho způsobů, jak toho dosáhnout, vám pomůže, ale jakým způsobem můžete nejen kopírovat veškerý obsah, ale také rezervovat formátování včetně výšky řádku a šířky sloupce? A který z nich může uložit zkopírovaný list pro další použití v budoucnu? Pokračujte a získejte správný způsob kopírování listů do jiného v aplikaci Excel.
- Zkopírujte listy na jiný list pomocí příkazu Kopírovat
- Zkopírujte listy na jiný list se zachováním výšky řádku a šířky sloupce
- Zkopírujte listy jako automatické zadávání textu a vložte je na jiný list
Zkopírujte listy na jiný list pomocí příkazu Kopírovat
Příkaz Kopírovat může být nejběžnějším způsobem kopírování jednoho listu do druhého v aplikaci Excel. Můžete postupovat následovně:
Krok 1: Vyberte první buňku A1 v listu, který zkopírujete, a poté stiskněte Ctrl + směna + Konec současně vyberte všechny použité buňky v tomto listu.
Krok 2: Stiskněte tlačítko Ctrl + C současně zkopírujte všechny použité buňky.
Krok 3: Přejděte na cílový list, klikněte pravým tlačítkem na prázdnou buňku a vyberte Vložit jinak > Zachovat šířku zdrojového sloupce. Viz snímek obrazovky:

Poté se všechny použité buňky v zadaném listu zkopírují do cílového listu. Výška řádku však není v cílovém listu vyhrazena.

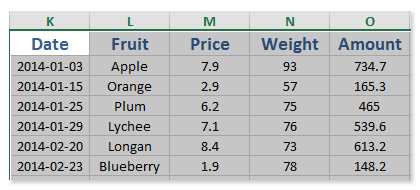
Snadno kombinujte více listů / sešitů do jednoho listu / sešitu
Může být zdlouhavé kombinovat desítky listů z různých sešitů do jednoho listu. Ale s programem Kutools pro Excel Kombinovat (pracovní listy a sešity) nástroj, můžete to udělat pomocí několika kliknutí!

Zkopírujte listy na jiný list se zachováním výšky řádku a šířky sloupce
Projekt Kopírovat rozsahy užitečnost Kutools pro Excel nejen zkopíruje veškerý obsah ze zadaného listu, ale také zkopíruje veškeré formátování buněk včetně výšky řádku a šířky sloupce. Postupujte prosím následovně:
Kutools pro Excel - Baleno s více než 300 základními nástroji pro Excel. Užijte si plnohodnotnou 30denní zkušební verzi ZDARMA bez nutnosti kreditní karty! Stáhnout nyní!
Krok 1: V zadaném listu vyberte buňku A1 a stiskněte Ctrl + směna + Konec současně vyberte všechny použité buňky.
Krok 2: Klepněte na tlačítko Kutools > Kopírovat rozsahy.
Krok 3: Nyní v úvodním dialogovém okně Kopírovat více rozsahů zaškrtněte Zobrazit vše volba, Včetně výšky řádku možnost a Včetně šířky sloupce a klepněte na tlačítko Ok .

Poté se zobrazí druhé dialogové okno Kopírovat více rozsahů, stačí vybrat prázdnou buňku v cílovém listu a kliknout na OK .
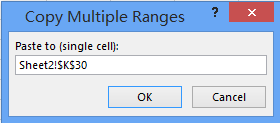
Veškerý obsah buňky se zkopíruje a vloží do cílového listu s formátováním buňky, včetně výšky řádku a šířky sloupce.
Kutools pro Excel - Supercharge Excel s více než 300 základními nástroji. Užijte si plnohodnotnou 30denní zkušební verzi ZDARMA bez nutnosti kreditní karty! Get It Now
 Zkopírujte listy jako automatické zadávání textu a vložte je na jiný list
Zkopírujte listy jako automatické zadávání textu a vložte je na jiný list
Někdy možná budete muset zkopírovat jeden list a potom ho často vložit do jiného listu. Pro snadné vložení zadaného listu můžeme list uložit jako položku automatického textu a poté jej znovu použít jediným kliknutím. Můžete to udělat pomocí nástroje Kutools pro Excel Auto Text.
Kutools pro Excel - Supercharge Excel s více než 300 základními nástroji. Užijte si plnohodnotnou 30denní zkušební verzi ZDARMA bez nutnosti kreditní karty! Get It Now
Krok 1: V zadaném listu vyberte buňku A1 a stiskněte Ctrl + směna + Konec současně vyberte všechny použité buňky.
Krok 2: Klepněte na tlačítko ![]() tlačítko v navigačním podokně a potom klepněte na
tlačítko v navigačním podokně a potom klepněte na ![]() knoflík. Viz níže snímek obrazovky:
knoflík. Viz níže snímek obrazovky:
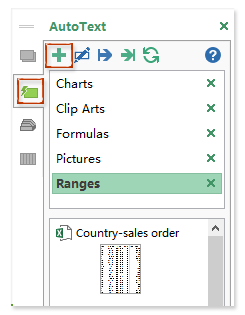
Krok 3: V nadcházejícím dialogovém okně Nový automatický text zadejte do pole název nové položky Příjmení pole, klikněte na Skupina a poté vyberte název skupiny a poté klikněte na přidat .

Nyní se veškerý obsah buňky v zadaném listu přidá jako položka automatického textu a můžete ji kdykoli vložit do libovolného listu.
Krok 4: Vyberte prázdnou buňku v cílovém listu a poté klikněte na novou položku Automatický text.
Nyní je do cílového listu vložena nová přidaná položka Automatický text.
Poznámky:
(1) Tato metoda umožňuje kdykoli vložit zadaný list do libovolného listu bez kopírování.
(2) Tato metoda vyhrazuje veškeré formátování buněk kromě výšky řádku a šířky sloupce.
Kutools pro Excel - Supercharge Excel s více než 300 základními nástroji. Užijte si plnohodnotnou 30denní zkušební verzi ZDARMA bez nutnosti kreditní karty! Get It Now
Ukázka: kopírování listů na jiný list v aplikaci Excel
Související články:
Nejlepší nástroje pro produktivitu v kanceláři
Rozšiřte své dovednosti Excel pomocí Kutools pro Excel a zažijte efektivitu jako nikdy předtím. Kutools for Excel nabízí více než 300 pokročilých funkcí pro zvýšení produktivity a úsporu času. Kliknutím sem získáte funkci, kterou nejvíce potřebujete...

Office Tab přináší do Office rozhraní s kartami a usnadňuje vám práci
- Povolte úpravy a čtení na kartách ve Wordu, Excelu, PowerPointu, Publisher, Access, Visio a Project.
- Otevřete a vytvořte více dokumentů na nových kartách ve stejném okně, nikoli v nových oknech.
- Zvyšuje vaši produktivitu o 50%a snižuje stovky kliknutí myší každý den!
