Jak počítat, zda buňky začínají nebo končí konkrétním textem v aplikaci Excel?
Předpokládejme, že máte řadu dat a chcete spočítat počet buněk, které začínají na listu „kte“ nebo končí písmenem „kte“. Zde vám místo ručního počítání představím několik triků.
Buňky Countif začínají nebo končí konkrétním textem se vzorcem
Počítání a výběr buněk začíná nebo končí konkrétním textem pomocí Výběr konkrétních buněk ![]()
Buňky Countif začínají nebo končí konkrétním textem se vzorcem
Zde vám řeknu několik vzorců pro počítání buněk, které začínají nebo končí konkrétním textem v zadaném rozsahu.
Předpokládejme, že máte zobrazený seznam dat, jak je uvedeno níže:

Vyberte buňku, která umístí výsledek počítání, zadejte tento vzorec = COUNTIF ($ A $ 2: $ A $ 10, "kte *"), Poté stiskněte tlačítko vstoupit klíč k získání výsledku počítání.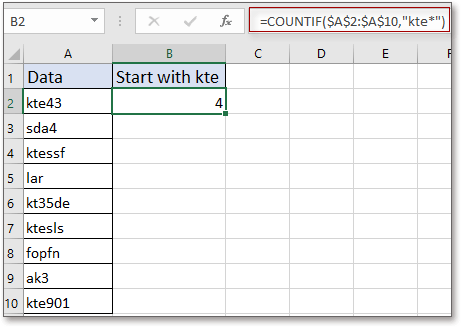
Tip:
1. Pokud chcete počítat buňky zakončené konkrétním textem, například koncem 123, použijte vzorec takto: = COUNTIF ($ A $ 2: $ A $ 10, "* 123"). Zástupný znak „*“ označuje jakékoli znaky nebo řetězce.
2. Výše uvedené vzorce mohou snadno spočítat buňky, které začínají nebo končí zadaným textem, v jednom rozsahu. pokud však potřebujete spočítat buňky, které zůstávají v různých rozsazích, musíte opakovat použití vzorců mnohokrát. V tomto případě přejdeme k další metodě.
Počítání a výběr buněk začíná nebo končí konkrétním textem pomocí Výběr konkrétních buněk
Pokud chcete spočítat a zvýraznit buňky, které začínají nebo končí konkrétním textem, můžete použít Kutools pro ExcelJe Vyberte konkrétní buňky utilita.
| Kutools pro Excel, s více než 300 užitečné funkce, které vám usnadní práci. | ||
Po instalace zdarma Kutools pro Excel, prosím, postupujte takto:
1. Vyberte rozsah dat a klepněte na Kutools > vybrat > Vyberte konkrétní buňky. Viz snímek obrazovky: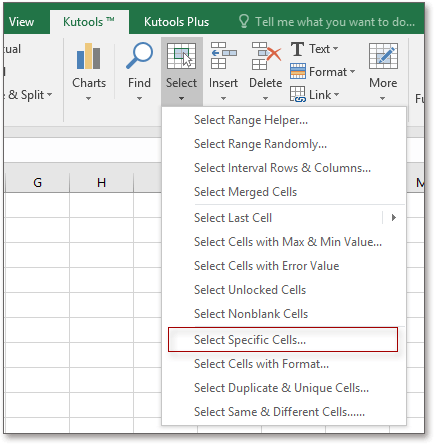
2. V rozbalovacím dialogovém okně vyberte Buňka v Typ výběru vyberte část Začíná s nebo končí podle potřeby ze seznamu Specifický typ, a zadejte KTE v dalším textovém poli. Viz snímek obrazovky:
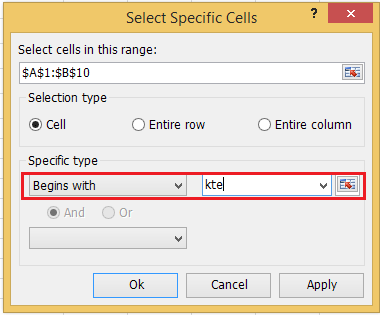
3. cvaknutí Ok a objeví se dialogové okno, které vám připomene výsledek počítání, a klikněte OK vyberte tyto buňky.

Tip:
Chcete-li vybrat a počítat buňky, které začínají písmenem „k“ a končí písmenem „e“ současně, můžete postupovat takto:
1. Vyberte rozsah dat a povolte Vyberte konkrétní buňky dialog, zkontrolujte A vyberte možnost Začíná s v prvním seznamu a zadejte k v dalším poli a vyberte Končí s do druhého seznamu a zadejte e v krabici. Viz snímek obrazovky:

2. cvaknutí Oka objeví se dialogové okno, které vám sdělí výsledek počítání a buňky jsou zvýrazněny.

Kliknutím sem získáte další informace o výběru konkrétních buněk.
Countif Cell začíná specifickým řetězcem
| Kutools pro Excel: 300 a více funkcí, které musíte mít v Excelu, 30denní bezplatná zkušební verze odtud. |
Nejlepší nástroje pro produktivitu v kanceláři
Rozšiřte své dovednosti Excel pomocí Kutools pro Excel a zažijte efektivitu jako nikdy předtím. Kutools for Excel nabízí více než 300 pokročilých funkcí pro zvýšení produktivity a úsporu času. Kliknutím sem získáte funkci, kterou nejvíce potřebujete...

Office Tab přináší do Office rozhraní s kartami a usnadňuje vám práci
- Povolte úpravy a čtení na kartách ve Wordu, Excelu, PowerPointu, Publisher, Access, Visio a Project.
- Otevřete a vytvořte více dokumentů na nových kartách ve stejném okně, nikoli v nových oknech.
- Zvyšuje vaši produktivitu o 50%a snižuje stovky kliknutí myší každý den!
