Jak rychle vložit uživatelské jméno systému Windows do buňky v aplikaci Excel?
V aplikaci Excel někdy budete muset do buněk vložit uživatelské jméno systému Windows. Uživatelské jméno můžete vkládat jeden po druhém ručně, ale tady mám několik lepších způsobů, jak ušetřit váš čas.
Vložte uživatelské jméno do buňky pomocí VBA
Vložte uživatelské jméno nebo jiné informace o sešitu do buňky pomocí Kutools pro Excel ![]()
Vložte uživatelské jméno do buňky pomocí VBA
Zde vám představím kód VBA pro rychlé vložení uživatelského jména systému Windows do řady buněk v aplikaci Excel.
1. lis Alt + F11 klíče k povolení Microsoft Visual Basic pro aplikace okno, klepněte na tlačítko Vložit > Modul, poté zkopírujte a vložte pod kód VBA do okna modulu.
VBA: Vložte uživatelské jméno.
Sub Usernameincell()
Range("A1:D5").Value = Application.UserName
End Sub2. cvaknutí Běh nebo F5 klíč ke spuštění kódu, pak se uživatelské jméno vloží do každé buňky v rozsahu A1: D5. Viz snímek obrazovky:

Rozsah A1: D5 můžete změnit v kódu VBA podle svých potřeb.
Pokud ale ve specifikovaném rozsahu existuje nějaký obsah, tento kód VBA nahradí obsah buňky pouze uživatelským jménem.
V tomto případě se můžete rozhodnout použít Kutools pro Excel.
Vložte uživatelské jméno nebo jiné informace do buňky pomocí Kutools pro Excel
Chcete-li do buňky nebo zápatí vložit uživatelské jméno systému Windows nebo jiné sešity, například název sešitu, název listu, cestu a název sešitu, můžete použít Kutools pro ExcelJe Vložte informace o sešitu.
| Kutools pro Excel, s více než 300 užitečné funkce, které vám usnadní práci. |
Po instalace zdarma Kutools pro Excel, prosím, postupujte takto:
klikněte Kutools Plus > Cvičebnice > Vložte informace o sešitu. Viz snímek obrazovky:
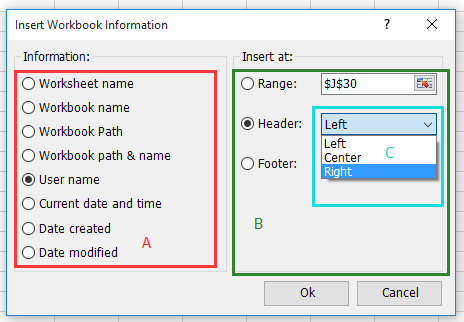
B: Vyberte umístění pro vložení vložených informací.
C: Chcete-li vložit záhlaví nebo zápatí, můžete zvolit umístění
informace v záhlaví / zápatí vlevo od záhlaví /
zápatí nebo napravo od záhlaví / zápatí.
Vložte cestu a název sešitu do buňky

Vložte uživatelské jméno do středu záhlaví

Vložte aktuální datum a čas do pravého zápatí

Klikněte sem a dozvíte se více podrobností o vložení sešitu aplikace Kutools pro Excel.
Vložte informace o sešitu
Nejlepší nástroje pro produktivitu v kanceláři
Rozšiřte své dovednosti Excel pomocí Kutools pro Excel a zažijte efektivitu jako nikdy předtím. Kutools for Excel nabízí více než 300 pokročilých funkcí pro zvýšení produktivity a úsporu času. Kliknutím sem získáte funkci, kterou nejvíce potřebujete...

Office Tab přináší do Office rozhraní s kartami a usnadňuje vám práci
- Povolte úpravy a čtení na kartách ve Wordu, Excelu, PowerPointu, Publisher, Access, Visio a Project.
- Otevřete a vytvořte více dokumentů na nových kartách ve stejném okně, nikoli v nových oknech.
- Zvyšuje vaši produktivitu o 50%a snižuje stovky kliknutí myší každý den!
