Jak přejmenovat pracovní listy na základě hodnot buněk v aplikaci Excel?
Přejmenování listů se obvykle používá v naší práci s Excelem, ale zkusili jste někdy přejmenovat listy na základě hodnot buněk? Pracovní listy můžete samozřejmě přejmenovat ručně, ale zde tento výukový program zavádí některé triky, jak můžete rychle přejmenovat více pracovních listů na základě hodnot buněk, což vám může ušetřit pracovní čas.
Přejmenujte pracovní listy na základě konkrétní buňky pomocí VBA
Přejmenujte pracovní listy na základě konkrétní buňky pomocí Přejmenovat více pracovních listů ![]()
Přejmenujte pracovní listy na základě rozsahu obsahu buněk pomocí Přejmenovat více pracovních listů ![]()
Přejmenujte pracovní listy na základě konkrétní buňky pomocí VBA
S níže uvedeným VBA můžete přejmenovat relativní list na základě konkrétní buňky.
1. Vyberte buňku, na kterou chcete list přejmenovat, v tomto případě vyberte buňku A1. Viz snímek obrazovky:

2. lis Alt + F11 klíče k otevření Microsoft Visual Basic pro aplikace okno.
3. cvaknutí Vložit > Modul, pak vložte pod nový kód VBA nový Modul okno.
VBA: Přejmenujte pracovní listy na základě konkrétních hodnot buňky.
Sub RenameSheet()
'UpdatebyKutools20191129
Dim xWs As Worksheet
Dim xRngAddress As String
Dim xName As String
Dim xSSh As Worksheet
Dim xInt As Integer
xRngAddress = Application.ActiveCell.Address
On Error Resume Next
Application.ScreenUpdating = False
For Each xWs In Application.ActiveWorkbook.Sheets
xName = xWs.Range(xRngAddress).Value
If xName <> "" Then
xInt = 0
Set xSSh = Nothing
Set xSSh = Worksheets(xName)
While Not (xSSh Is Nothing)
Set xSSh = Nothing
Set xSSh = Worksheets(xName & "(" & xInt & ")")
xInt = xInt + 1
Wend
If xInt = 0 Then
xWs.Name = xName
Else
If xWs.Name <> xName Then
xWs.Name = xName & "(" & xInt & ")"
End If
End If
End If
Next
Application.ScreenUpdating = True
End Sub4. lis F5 klíč ke spuštění kódu VBA. Poté byly všechny listy přejmenovány podle každé relativní hodnoty buňky A1.

Přejmenujte pracovní listy na základě konkrétní buňky pomocí Přejmenovat více pracovních listů
Pokud máte Kutools pro Excel, nemusíte ukládat kód VBA, můžete použít Přejmenujte více pracovních listů funkce pro rychlé přejmenování všech listů na základě jejich relativních buněk.
| Kutools pro Excel, s více než 300 užitečné funkce, které vám usnadní práci. |
Po instalace zdarma Kutools pro Excel, prosím, postupujte takto:
1. Povolte sešit, který chcete přejmenovat na názvy jeho listů.
2. cvaknutí Kutools Plus > Pracovní list > Přejmenujte pracovní listy. Viz snímek obrazovky:

3. Poté ve vyskakovacím dialogu zaškrtněte listy, pod kterými chcete přejmenovat Pracovní listy v podokně a vyberte jednu z možností Přejmenovat možnost potřebujete, zde nahradím název listu a poté zkontroluji Přejmenujte listy s konkrétní buňkoua vyberte buňku, kterou chcete přejmenovat. Viz snímek obrazovky:

4. cvaknutí Ok. Nyní jsou listy přejmenovány na konkrétní obsah buňky.

Ale někdy potřebujete přejmenovat více pracovních listů na základě řady hodnot buněk, jak je ukázáno níže, v tomto případě si můžete vybrat níže uvedená metoda.

Přejmenujte pracovní listy na základě rozsahu obsahu buněk pomocí Přejmenovat více pracovních listů
S Přejmenujte více pracovních listů of Kutools pro Excel, můžete také listy přejmenovat na základě vybraného rozsahu.
Po instalace zdarma Kutools pro Excel, prosím, postupujte takto:
1. cvaknutí Kutools Plus > Pracovní list > Přejmenujte pracovní listy. Viz snímek obrazovky:

2. V Přejmenujte více pracovních listů dialogové okno, musíte určit nastavení jako tato:
(1) Vyberte listy, ze kterých chcete přejmenovat Seznam pracovních listů;
(2) Zkontrolovat Ze specifického rozsahu možnost a vyberte hodnoty buněk, podle kterých je třeba přejmenovat;
(3) Upřesněte Přejmenovat možnosti, můžeš zkontrolovat Vložit před název původního listu, Vložte za název původního listunebo Nahraďte původní název listua v dialogu můžete zobrazit náhled příslušného výsledku.

3. cvaknutí Oka poté uvidíte, že všechny vybrané listy byly přejmenovány na základě zadaných hodnot buňky.
Nahraďte původní název listu
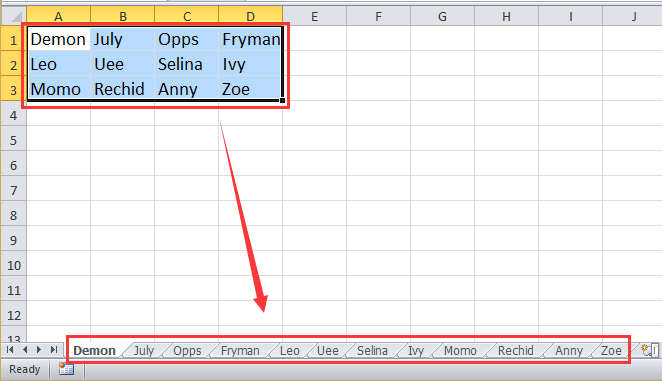
Vložit před název původního listu

Vložte za název původního listu

Pomocí nástroje Přejmenovat pracovní listy můžete také přejmenovat pracovní listy se specifickou předponou nebo příponou. Kliknutím sem získáte další informace o přejmenování více pracovních listů.
Přejmenujte více listů na základě hodnot buněk
Nejlepší nástroje pro produktivitu v kanceláři
Rozšiřte své dovednosti Excel pomocí Kutools pro Excel a zažijte efektivitu jako nikdy předtím. Kutools for Excel nabízí více než 300 pokročilých funkcí pro zvýšení produktivity a úsporu času. Kliknutím sem získáte funkci, kterou nejvíce potřebujete...

Office Tab přináší do Office rozhraní s kartami a usnadňuje vám práci
- Povolte úpravy a čtení na kartách ve Wordu, Excelu, PowerPointu, Publisher, Access, Visio a Project.
- Otevřete a vytvořte více dokumentů na nových kartách ve stejném okně, nikoli v nových oknech.
- Zvyšuje vaši produktivitu o 50%a snižuje stovky kliknutí myší každý den!
