Jak vložit více obrázků do buňky v aplikaci Excel?
Zkusili jste někdy vložit obrázek do buňky? Zde tento návod hovoří o dvou metodách pro vložení více obrázků do oddělených buněk v aplikaci Excel. Jeden je běžný způsob vkládání obrázků do buněk jeden po druhém, druhý je pokročilý způsob dávkového vkládání obrázků do buněk a přizpůsobení velikosti buňky.
Vložte obrázek do buňky jeden po druhém
Dávkové vkládání obrázků a přizpůsobení velikosti buňky ![]()
 Vložte obrázky do buněk jeden po druhém
Vložte obrázky do buněk jeden po druhém
Pokud chcete v aplikaci Excel vložit obrázky do buněk, můžete je vkládat pouze jeden po druhém ručně.
1. Vyberte buňku a klikněte Vložit > Obrázek, pak přejděte do složky s obrázky a vyberte obrázek, který musíte vložit do buňky. Viz snímek obrazovky:
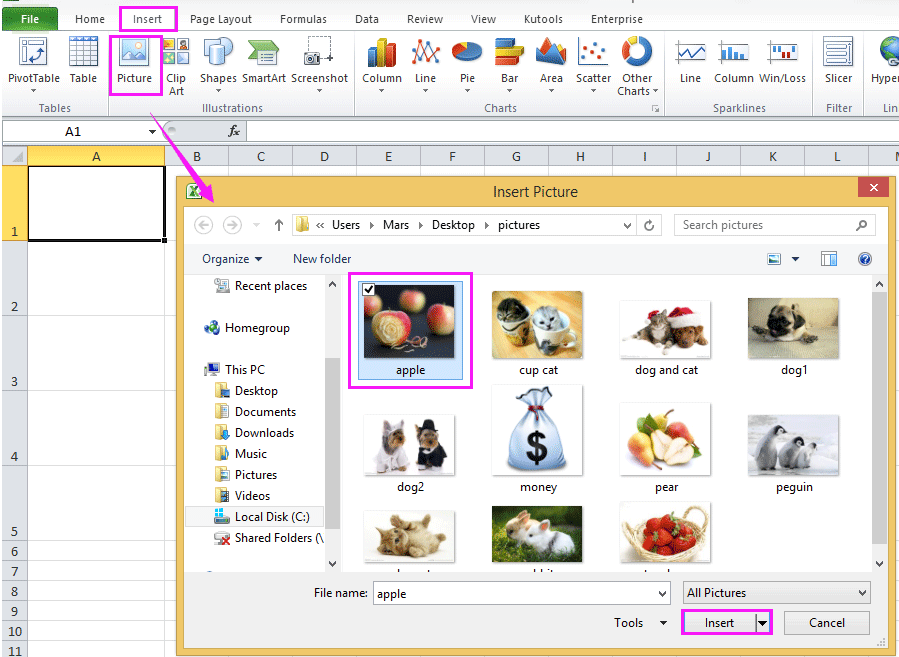
2. Pak klikněte na tlačítko Vložit pro vložení obrázku. Nyní musíte změnit velikost obrázku tak, aby odpovídala velikosti buňky. Viz snímek obrazovky:

3. Potom klepněte pravým tlačítkem myši na obrázek a vyberte Formát obrázku z kontextové nabídky. Viz snímek obrazovky:

4. V Formát obrázku V dialogovém okně klikněte na kartu Vlastnosti a zkontrolujte Přesun a velikost buněk. Pak klikněte na tlačítko zavřít. Viz snímek obrazovky:

Nyní musíte výše uvedené kroky opakovat a vkládat obrázky do buněk jeden po druhém.
Tip: V aplikaci Excel 2007 můžete zjistit Přesunout a velikost s buňkami takto: aktivujte Nástroje pro obraz výběrem obrázku klikněte na kotvu u pravý dolní roh of Velikost skupina pro otevření Velikost a Propterteis dialogové okno a zkontrolujte Přesun a velikost s celMožnost na kartě Správce. Viz níže snímek obrazovky:

 Dávkové vkládání obrázků a přizpůsobení velikosti buňky
Dávkové vkládání obrázků a přizpůsobení velikosti buňky
S nadbytečným způsobem bude ztrácet mnoho času, pokud bude třeba do buněk vložit stovky obrázků. V tomto případě můžete použít Kutools pro ExcelJe Importovat obrázky pro rychlé dávkové vkládání více obrázků do buněk najednou.
| Kutools pro Excel, s více než 300 užitečné funkce, které vám usnadní práci. |
Po instalaci Kutools pro Excel, prosím, postupujte takto:(Zdarma ke stažení Kutools pro Excel nyní!)
1. cvaknutí Kutools Plus > Import Export > Importovat obrázky. Viz snímek obrazovky:

2. Pak v Importovat obrázky dialogové okno, proveďte níže uvedené kroky:
(1) Upřesněte Importovat objednávku jak potřebujete, můžete si vybrat Naplňte svisle buňku po buňce or Naplňte vodorovně buňku za buňkou.

(2) Kliknutí přidat přidat obrázky nebo přidat všechny obrázky do určené složky.

(3) Poté klikněte Importovat zabavit vyberte požadovanou velikost obrázku z Importovat velikost obrázku dialog.

3. cvaknutí Ok > import ukázat Importovat obrázky dialogové okno a vyberte oblast buněk, do které chcete obrázky vložit

4. cvaknutí OK. Nyní jsou obrázky vloženy.

Pokud vyberete Naplňte vodorovně buňku za buňkou, obrázky se vloží níže:

Ve skutečnosti Kutools pro Excel, můžete použít Porovnat importované obrázky dávkové vkládání obrázků na základě hodnot buněk.

Kliknutím sem získáte další informace o importu obrázků
Klikněte sem a dozvíte se více o Match Import Pictures
Vložte obrázky na základě křestních jmen do buňky aplikace Excel
|
| Zde je seznam názvů obrázků, nyní chcete vložit obrázky v pořadí na základě křestních jmen, kromě vkládání obrázků jeden po druhém, můžete zkusit Kutools pro Excel 's Porovnat importované obrázky nástroj, který dokáže rychle vyhledat obrázky ze složky na základě zadaných názvů obrázků a poté vložit názvy shod obrázků. Kliknutím získáte 30denní bezplatnou zkušební verzi s plnou výbavou! |
 |
| Kutools pro Excel: s více než 300 praktickými doplňky Excel, můžete vyzkoušet bez omezení za 30 dní. |
Nejlepší nástroje pro produktivitu v kanceláři
Rozšiřte své dovednosti Excel pomocí Kutools pro Excel a zažijte efektivitu jako nikdy předtím. Kutools for Excel nabízí více než 300 pokročilých funkcí pro zvýšení produktivity a úsporu času. Kliknutím sem získáte funkci, kterou nejvíce potřebujete...

Office Tab přináší do Office rozhraní s kartami a usnadňuje vám práci
- Povolte úpravy a čtení na kartách ve Wordu, Excelu, PowerPointu, Publisher, Access, Visio a Project.
- Otevřete a vytvořte více dokumentů na nových kartách ve stejném okně, nikoli v nových oknech.
- Zvyšuje vaši produktivitu o 50%a snižuje stovky kliknutí myší každý den!
