Jak rychle převést čísla měny na slova v aplikaci Excel?
Předpokládejme, že máte řadu čísel měn potřebných k převodu na text slov v aplikaci Excel, a máte nějaké rychlé triky, jak to rychle vyřešit? Tento výukový program vám nyní řekne několik snadných způsobů, jak v aplikaci Excel převést více čísel měn na anglická slova najednou.

Vyslovte čísla měn na slova pomocí dlouhého VBA
Vyslovte čísla měn na slova pomocí praktické funkce Numbers to Words ![]()
Vyslovte čísla měn na slova pomocí dlouhého VBA
V aplikaci Excel nemůžete rychle převést čísla na anglická slova kromě VBA.
1. lis Alt + F11 klávesy pro otevření Microsoft Visual Basic pro aplikaci okno.
2. cvaknutí Vložit > Modul a vložte pod VBA do nového Modul okno.
VBA: Převod čísel měn na anglická slova.
Function SpellNumberToEnglish(ByVal pNumber)
'Updateby20131113
Dim Dollars, Cents
arr = Array("", "", " Thousand ", " Million ", " Billion ", " Trillion ")
pNumber = Trim(Str(pNumber))
xDecimal = InStr(pNumber, ".")
If xDecimal > 0 Then
Cents = GetTens(Left(Mid(pNumber, xDecimal + 1) & "00", 2))
pNumber = Trim(Left(pNumber, xDecimal - 1))
End If
xIndex = 1
Do While pNumber <> ""
xHundred = ""
xValue = Right(pNumber, 3)
If Val(xValue) <> 0 Then
xValue = Right("000" & xValue, 3)
If Mid(xValue, 1, 1) <> "0" Then
xHundred = GetDigit(Mid(xValue, 1, 1)) & " Hundred "
End If
If Mid(xValue, 2, 1) <> "0" Then
xHundred = xHundred & GetTens(Mid(xValue, 2))
Else
xHundred = xHundred & GetDigit(Mid(xValue, 3))
End If
End If
If xHundred <> "" Then
Dollars = xHundred & arr(xIndex) & Dollars
End If
If Len(pNumber) > 3 Then
pNumber = Left(pNumber, Len(pNumber) - 3)
Else
pNumber = ""
End If
xIndex = xIndex + 1
Loop
Select Case Dollars
Case ""
Dollars = "No Dollars"
Case "One"
Dollars = "One Dollar"
Case Else
Dollars = Dollars & " Dollars"
End Select
Select Case Cents
Case ""
Cents = " and No Cents"
Case "One"
Cents = " and One Cent"
Case Else
Cents = " and " & Cents & " Cents"
End Select
SpellNumberToEnglish = Dollars & Cents
End Function
Function GetTens(pTens)
Dim Result As String
Result = ""
If Val(Left(pTens, 1)) = 1 Then
Select Case Val(pTens)
Case 10: Result = "Ten"
Case 11: Result = "Eleven"
Case 12: Result = "Twelve"
Case 13: Result = "Thirteen"
Case 14: Result = "Fourteen"
Case 15: Result = "Fifteen"
Case 16: Result = "Sixteen"
Case 17: Result = "Seventeen"
Case 18: Result = "Eighteen"
Case 19: Result = "Nineteen"
Case Else
End Select
Else
Select Case Val(Left(pTens, 1))
Case 2: Result = "Twenty "
Case 3: Result = "Thirty "
Case 4: Result = "Forty "
Case 5: Result = "Fifty "
Case 6: Result = "Sixty "
Case 7: Result = "Seventy "
Case 8: Result = "Eighty "
Case 9: Result = "Ninety "
Case Else
End Select
Result = Result & GetDigit(Right(pTens, 1))
End If
GetTens = Result
End Function
Function GetDigit(pDigit)
Select Case Val(pDigit)
Case 1: GetDigit = "One"
Case 2: GetDigit = "Two"
Case 3: GetDigit = "Three"
Case 4: GetDigit = "Four"
Case 5: GetDigit = "Five"
Case 6: GetDigit = "Six"
Case 7: GetDigit = "Seven"
Case 8: GetDigit = "Eight"
Case 9: GetDigit = "Nine"
Case Else: GetDigit = ""
End Select
End Function3. Poté tento kód uložte a zavřete okno, abyste se vrátili do listu, a vyberte prázdnou buňku, zadejte tento vzorec = SpellNumberToEnglish (A2) (A2 je číslo měny) a stiskněte vstoupit klíč, potom přetáhněte úchyt výplně dolů a použijte tento vzorec na buňky, které potřebujete. Zobrazit snímky obrazovky:
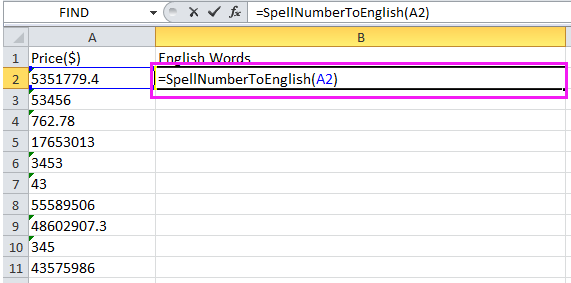


Vyhláskujte čísla měn na slova pomocí praktické funkce Vyhláskovat čísla
Pokud potřebujete obvykle převádět čísla na slova, výše uvedená metoda pro vás nesmí být dobrým a pohodlným způsobem. Můžete však použít Čísla na slova funkce pro rychlý převod čísel měn na anglická slova nebo čínská slova, pokud máte Kutools pro Excel.
| Kutools pro Excel, s více než 300 užitečné funkce, které vám usnadní práci. |
Po instalace zdarma Kutools pro Excel, prosím, postupujte takto:
1. Vyberte čísla měn a klikněte na Kutools > Obsah > Čísla na slova. Viz snímek obrazovky:

2. V Čísla na slova měny dialog, zkontrolujte angličtina or čínština možnost, jak potřebujete. Viz screenshot:

3. cvaknutí Ok or Podat žádost. Poté byla čísla měny, která jste vybrali, převedena na slova.
Čísla měn na anglická slova

Čísla měn na čínská slova

Poznámka: před použitím čísel na slova můžete zkopírovat a vložit čísla měn do jiného listu
Převést číslo měny na slova
Nejlepší nástroje pro produktivitu v kanceláři
Rozšiřte své dovednosti Excel pomocí Kutools pro Excel a zažijte efektivitu jako nikdy předtím. Kutools for Excel nabízí více než 300 pokročilých funkcí pro zvýšení produktivity a úsporu času. Kliknutím sem získáte funkci, kterou nejvíce potřebujete...

Office Tab přináší do Office rozhraní s kartami a usnadňuje vám práci
- Povolte úpravy a čtení na kartách ve Wordu, Excelu, PowerPointu, Publisher, Access, Visio a Project.
- Otevřete a vytvořte více dokumentů na nových kartách ve stejném okně, nikoli v nových oknech.
- Zvyšuje vaši produktivitu o 50%a snižuje stovky kliknutí myší každý den!
