Jak počítat výskyty konkrétních znaků v buňce v aplikaci Excel?
Někdy možná budete muset spočítat, kolikrát se konkrétní znak objevil v buňce. Jak je ukázáno níže, musíte spočítat počet znaků „o“, které se objevují v buňce A1, jak toho dosáhnout? V tomto článku vám ukážeme metody počítání výskytů konkrétních znaků v aplikaci Excel.

Počítání výskytů konkrétního znaku v buňce pomocí vzorce
Počítání výskytů konkrétního znaku v buňce pomocí programu Kutools pro Excel
Počítání výskytů konkrétního znaku v buňce pomocí vzorce
V této části vám představíme vzorec pro počítání výskytů konkrétního znaku v buňce.
1. Vyberte prázdnou buňku pro vyhledání výsledku.
2. Zadejte níže uvedený vzorec a stiskněte klávesu vstoupit klíč. Poté se spočítají výskyty znaku „o“ a zobrazí se ve vybrané buňce.
=LEN(A2)-LEN(SUBSTITUTE(A2,"o",""))

Poznámky:
Počítání výskytů konkrétního znaku v buňce pomocí programu Kutools pro Excel
Výše uvedený vzorec může být pro vás obtížné si zapamatovat, zde vám představujeme COUNTCHAR užitečnost Kutools pro ExcelPomocí tohoto nástroje můžete snadno spočítat, kolikrát se určitý znak objevil v buňce.
Před aplikací Kutools pro Excel, Prosím nejprve si jej stáhněte a nainstalujte.
1. Vyberte prázdnou buňku pro vyhledání výsledku a poté klepněte na Kutools > Funkce Kutools > Statistické a matematické > COUNTCHAR. Viz snímek obrazovky:

2. V Argumenty funkce V dialogovém okně vyberte buňku, která obsahuje textový řetězec pro počítání konkrétního znaku v Uvnitř_textu do pole (zde vybereme buňku A2), zadejte znak do Najít_text pole (v tomto případě je to znak „o“), který chcete spočítat, a poté klikněte na OK knoflík. Viz screenshot:

Poté okamžitě získáte výsledek ve vybrané buňce.
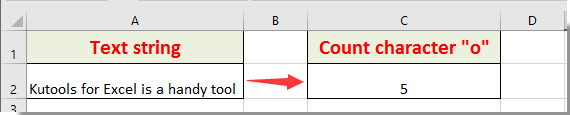
Poznámka: Tato funkce rozlišuje také velká a malá písmena.
Pokud chcete mít bezplatnou (30denní) zkušební verzi tohoto nástroje, kliknutím jej stáhněte, a poté přejděte k použití operace podle výše uvedených kroků.
Nejlepší nástroje pro produktivitu v kanceláři
Rozšiřte své dovednosti Excel pomocí Kutools pro Excel a zažijte efektivitu jako nikdy předtím. Kutools for Excel nabízí více než 300 pokročilých funkcí pro zvýšení produktivity a úsporu času. Kliknutím sem získáte funkci, kterou nejvíce potřebujete...

Office Tab přináší do Office rozhraní s kartami a usnadňuje vám práci
- Povolte úpravy a čtení na kartách ve Wordu, Excelu, PowerPointu, Publisher, Access, Visio a Project.
- Otevřete a vytvořte více dokumentů na nových kartách ve stejném okně, nikoli v nových oknech.
- Zvyšuje vaši produktivitu o 50%a snižuje stovky kliknutí myší každý den!
