Jak rychle najít a nahradit více listů nebo celý sešit?
Najít a nahradit znak nebo slovo v aktivním zhoršeném listu může být pro vás snadné, ale co takhle najít a nahradit více listů nebo celý sešit? Po tomto tutoriálu najdete triky.
Najděte a nahraďte více listů nebo celý sešit pomocí funkce Najít a nahradit
Najděte a nahraďte více pracovních listů nebo celý sešit praktickým programem Kutools pro Excel ![]()
Najděte a nahraďte více listů nebo celý sešit pomocí funkce Najít a nahradit
Najděte a vyměňte více listů
1. lis Ctrl klávesu pro výběr více listů, které chcete mezitím najít a nahradit. Viz screenshot:

Tip: Podržte tlačítko Ctrl klíč, můžete vybrat více nesousedících listů kliknutím na každý list v Tab bar; Drží směna můžete vybrat více sousedních listů kliknutím na první list a poslední v seznamu Tab bar.
2. Poté stiskněte Ctrl + H otevřít Najít a nahradit V dialogovém okně zadejte text, který chcete nahradit Najít to, co textové pole a text, který je třeba nahradit, do Nahradit Textové pole. Viz screenshot:

3. cvaknutí Nahradit vše. A objeví se dialpg, který vám řekne, kolik náhrad bylo provedeno. Viz screenshot:

4. cvaknutí OK > zavřít zavřete dialogy. Nyní byly texty nahrazeny.
Najděte a nahraďte celý sešit.
1. lis Ctrl + H k otevření Najít a nahradit dialogové okno, zadejte text, který chcete nahradit Najít to, co textové pole a text, který je třeba nahradit, do Nahradit Textové pole. Viz screenshot:
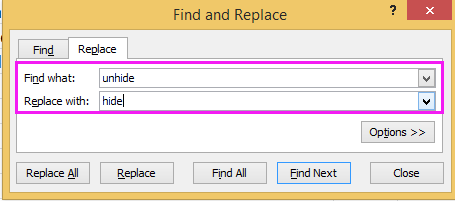
2. cvaknutí možnosti rozbalte dialogové okno a vyberte Cvičebnice v V rozbalovací seznam. Viz snímek obrazovky:
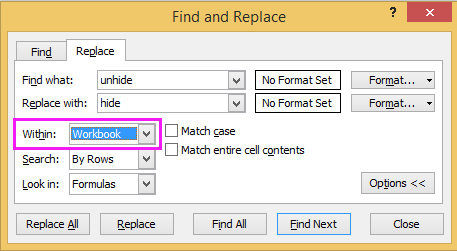
3. Klepněte na tlačítko Nahradit vše knoflík. Poté se objeví nové dialogové okno a ukazuje, kolik náhrad bylo provedeno.

4. cvaknutí OK > zavřít zavřít dailogy. Poté budou všechny texty, které jste zadali, nahrazeny v celém sešitu.
Najděte a nahraďte více pracovních listů nebo celý sešit praktickým programem Kutools pro Excel
S Kutools pro Excel, můžete najít a nahradit slovo napříč listy a celým sešitem pomocí Navigace panel.
| Kutools pro Excel, s více než 300 užitečné funkce, které vám usnadní práci. |
Po instalace zdarma Kutools pro Excel, prosím, postupujte takto:
1. Otevřete sešit a klikněte na Kutools > Navigace pro zobrazení Navigace v podokně a poté klikněte na Najít a nahradit klepnutím na kartu Najít a nahradit sekce. Viz screenshot:

2. V Najít a nahradit sekce:
(1) Vyberte položku Nahradit na kartu a zadejte text, který chcete nahradit na Najít to, co textové pole a text, který chcete v souboru nahradit Nahradit textové pole, vyberte rozsah měřítka, ve kterém chcete najít a nahradit text v Whithing a klikněte na tlačítko Nahradit vše nahradit je. Pokud chcete jen najít text napříč sešity, klikněte na Najít vše tlačítko, všechny texty budou seznam. Viz screenshot:

(2) Pokud chcete najít a nahradit vybrané listy, aktivní list, aktivní sešit nebo výběr, klikněte na V v rozevíracím seznamu vyberte měřítko podle potřeby. viz screenshoty:

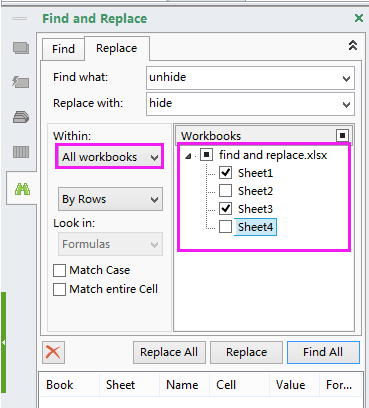
Tip: Pokud nemůžete zjistit V rozevírací seznam a Sešity seznamu, rozbalte kliknutím na tlačítko rozbalit rozšířené Najít a nahradit možnosti. Viz níže uvedený snímek obrazovky:

S Kutools pro ExcelJe Navigace v podokně můžete přepínat mezi dvěma pracovními listy, vypsat všechny listy, sloupce a názvy, přidat obrázky nebo vzorce, které obvykle používáte, do oblíbených položek atd. Další podrobnosti o navigačním podokně prosím klikněte zde.
Poznámka: Ve výchozím nastavení jsou zkratky pro povolení Kutools Najít a nahradit dialog je Vyhrajte + Ž, ale pokud znáte zástupce Ctrl + F, můžete zkontrolovat nastavení Stisknutím kláves Ctrl + F použijete funkci Najít a nahradit Kutools možnost a poté, když stisknete Ctrl + F, To Najít a nahradit objeví se dialogové okno.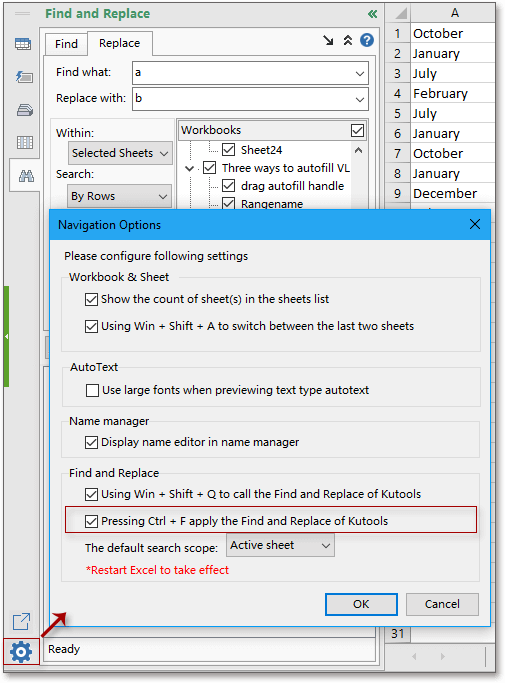
Demonstrace
Nejlepší nástroje pro produktivitu v kanceláři
Rozšiřte své dovednosti Excel pomocí Kutools pro Excel a zažijte efektivitu jako nikdy předtím. Kutools for Excel nabízí více než 300 pokročilých funkcí pro zvýšení produktivity a úsporu času. Kliknutím sem získáte funkci, kterou nejvíce potřebujete...

Office Tab přináší do Office rozhraní s kartami a usnadňuje vám práci
- Povolte úpravy a čtení na kartách ve Wordu, Excelu, PowerPointu, Publisher, Access, Visio a Project.
- Otevřete a vytvořte více dokumentů na nových kartách ve stejném okně, nikoli v nových oknech.
- Zvyšuje vaši produktivitu o 50%a snižuje stovky kliknutí myší každý den!
