Jak zobrazit / zobrazit karty listu svisle na levé straně aplikace Excel?
Jak všichni víme, karty listu se zobrazují ve spodní části sešitu, pro většinu z nás může být obtížné přejít na konkrétní list, pokud existuje více listů. Existují v tomto případě nějaké dobré způsoby, jak zobrazit karty listu ve svislém uspořádání na levé straně aplikace Excel, aby bylo možné zobrazit více karet najednou?
Zobrazte karty listu ve svislém uspořádání na levé straně s kódem VBA
Zobrazte karty listu ve svislém uspořádání na levé straně pomocí Kutools pro Excel
Zobrazte karty listu ve svislém uspořádání na levé straně s kódem VBA
Normálně v aplikaci Excel můžete klepnutím pravým tlačítkem na panel nástrojů navigace v listu přejít na požadovaný list. Pokud nejste zvyklí používat pravé kliknutí v levé dolní části listu, zde vám mohu představit jednoduchý kód VBA, který to vyřeší.
1. Podržte ALT + F11 klávesy pro otevření Microsoft Visual Basic pro aplikace okno.
2. Poté dvakrát klikněte Tato pracovní kniha v Průzkumník projektu v podokně otevřete okno modulu. A pak zkopírujte a vložte následující kód do modulu:
Kód VBA: Zobrazit karty listu ve svislém uspořádání na levé straně:
Sub ShowSheetLists()
Application.CommandBars("Workbook tabs").ShowPopup
End Sub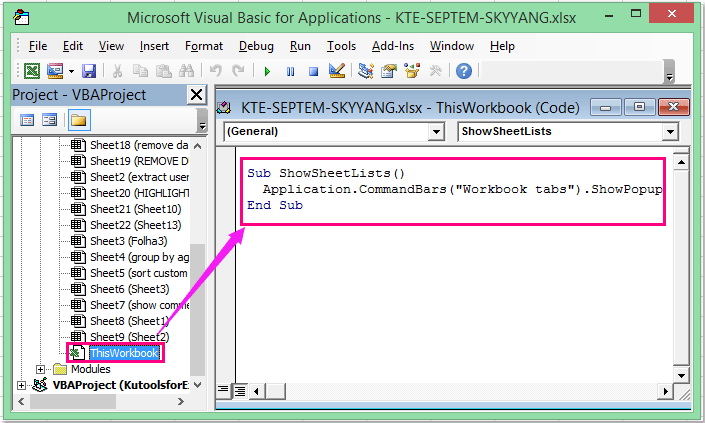
3. Uložte a zavřete tento kód a klikněte na Přizpůsobte panel nástrojů Rychlý přístup tlačítko a vyberte Další příkazy, viz screenshot:
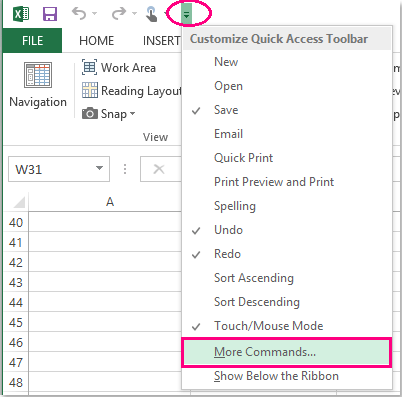
4. V Možnosti aplikace Excel , klepněte na tlačítko OK Vyberte příkazy z rozevírací šipky vyberte makra ze seznamu a poté klikněte na ThisWorkbook.ShowSheetLists a klepněte na tlačítko Přidat >> tlačítko pro přidání této možnosti do Přizpůsobte panel nástrojů Rychlý přístup, viz screenshot:
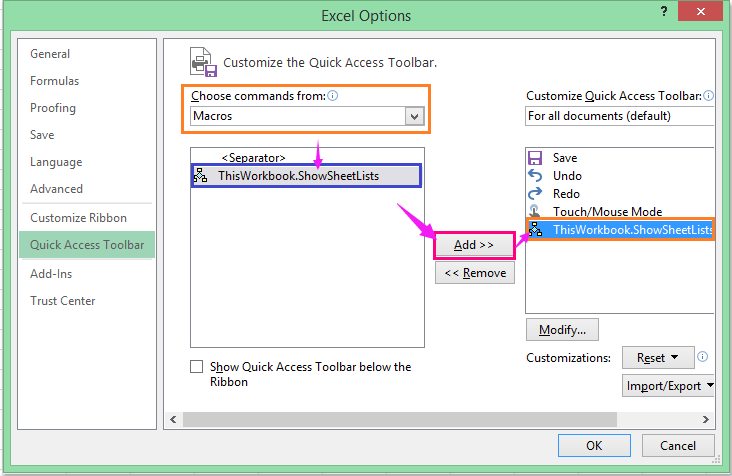
5. Pak klikněte na tlačítko OK tlačítko pro zavření dialogu pro návrat do sešitu a tlačítko je již přidáno na panel nástrojů. Kliknutím na něj zobrazíte seznam listů a kliknutím na libovolný název listu přejdete na list, viz screenshot:
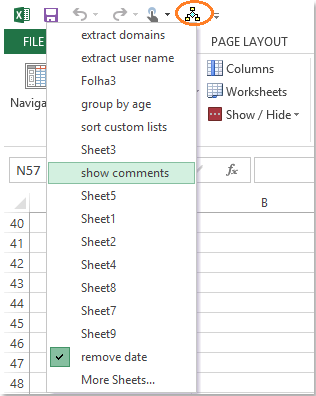
Zobrazte karty listu ve svislém uspořádání na levé straně pomocí Kutools pro Excel
Pokud máte Kutools pro Excel, se svým mocným nástrojemNavigační podokno, můžete rychle přecházet mezi listy a otevřenými sešity.
| Kutools pro Excel : s více než 300 praktickými doplňky Excel, můžete si je vyzkoušet bez omezení do 30 dnů. |
Po instalaci Kutools pro Excel, postupujte následovně:
klikněte Kutools > Navigace > Sešit a list tlačítko a všechny otevřené sešity a listy v aktivním sešitu jsou uvedeny svisle v levém podokně:
(1.) Všechny otevřené sešity jsou uvedeny v horním seznamu, kliknutím na jeden můžete sešit vyhledat;
(2.) Všechny listy s vybraným sešitem jsou uvedeny níže, kliknutím na jeden přejděte na list.
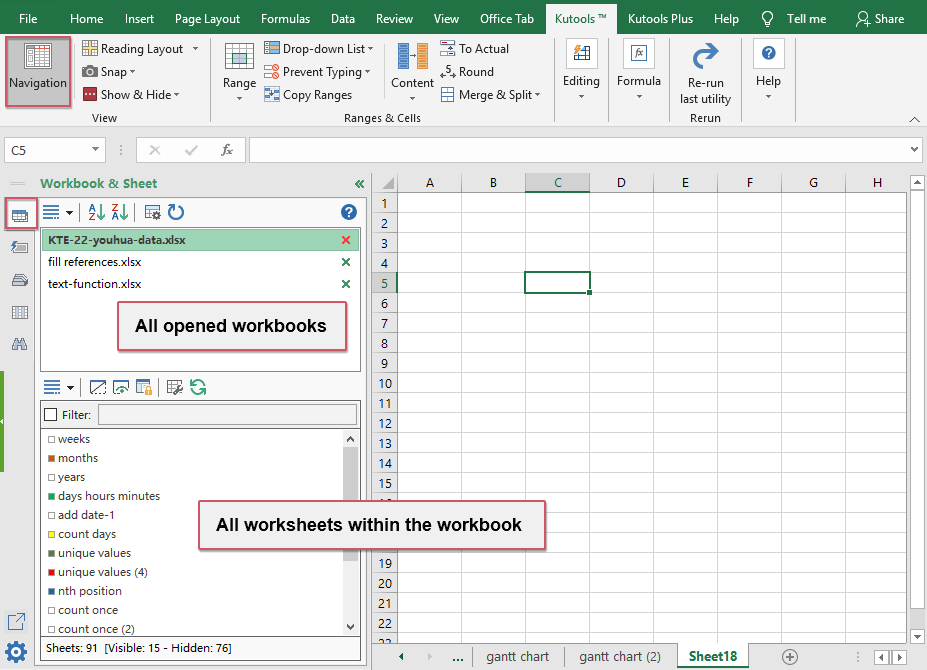
S tímto užitečným nástrojem můžete také vypsat sloupce, názvy oblastí, vytvořit a uložit některé běžně používané vzorce, grafy, rozsahy atd. Zároveň můžete najít a nahradit více sešitů a vybraných listů.
Klepnutím získáte další informace o tomto nástroji Navigate.
Stáhněte si zdarma zkušební verzi Kutools pro Excel!
Ukázka: Zobrazte karty listu ve svislém uspořádání na levé straně pomocí programu Kutools pro Excel
Nejlepší nástroje pro produktivitu v kanceláři
Rozšiřte své dovednosti Excel pomocí Kutools pro Excel a zažijte efektivitu jako nikdy předtím. Kutools for Excel nabízí více než 300 pokročilých funkcí pro zvýšení produktivity a úsporu času. Kliknutím sem získáte funkci, kterou nejvíce potřebujete...

Office Tab přináší do Office rozhraní s kartami a usnadňuje vám práci
- Povolte úpravy a čtení na kartách ve Wordu, Excelu, PowerPointu, Publisher, Access, Visio a Project.
- Otevřete a vytvořte více dokumentů na nových kartách ve stejném okně, nikoli v nových oknech.
- Zvyšuje vaši produktivitu o 50%a snižuje stovky kliknutí myší každý den!
