Jak uzavřít všechny buňky do uvozovek nebo vložit uvozovky kolem textu v aplikaci Excel?
Pokud potřebujete vložit jednoduchou nebo dvojitou uvozovku kolem textu buňky, abyste vložili textovou hodnotu, máte nějaké rychlé metody, jak to vyřešit? Tento článek představí několik dobrých způsobů řešení této úlohy v aplikaci Excel.
Vložte uvozovky kolem textové hodnoty pro více buněk pomocí vzorců
Vkládejte uvozovky kolem textové hodnoty pro více buněk pomocí Kutools pro Excel
Vložte uvozovky kolem textové hodnoty pro více buněk pomocí vzorců
Chcete-li uzavřít všechny uvedené buňky do uvozovek, mohou vám pomoci následující jednoduché vzorce. Postupujte prosím následovně:
1. Zadejte tento vzorec: = CHAR (34) & A1 & CHAR (34) do prázdné buňky, tento příklad, v buňce C1, viz screenshot:

2. Poté přetáhněte popisovač výplně dolů do buněk, na které chcete použít tento vzorec, všechny hodnoty buněk byly kolem dvojitých uvozovek, viz screenshot:

Poznámky:
1. Zde je další vzorec, který vám pomůže vložit dvojité uvozovky kolem textu buňky: = "" "" & A1 & "" "".
2. Chcete-li kolem hodnot buňky vložit jednoduché uvozovky, použijte tento vzorec: = "'" & A1 & "'".
|
Vložte uvozovky / závorky nebo jiné znaky kolem textu buňky:
Kutools pro Excel's doplnit text funkce vám pomůže přidat konkrétní znak nebo písmeno před nebo za všechny buňky, současně také může vložit znak mezi určitou pozici textových řetězců.
Kutools pro Excel: s více než 300 praktickými doplňky aplikace Excel, můžete vyzkoušet bez omezení do 30 dnů. Stáhněte si a vyzkoušejte zdarma hned teď! |
Vkládejte uvozovky kolem textové hodnoty pro více buněk pomocí Kutools pro Excel
S Kutools pro Excelmultifunkční nářadídoplnit text, můžete přidat jakékoli znaky nebo písmena před, za nebo na konkrétní pozici hodnot buňky.
Po instalaci Kutools pro Excel, proveďte prosím následující kroky:
1. Vyberte hodnoty buněk, do kterých chcete vložit uvozovky.
2, klikněte Kutools > Text > doplnit text, viz screenshot:

3. V doplnit text V dialogovém okně zadejte první polovinu dvojité nabídky do Text pole a vyberte Před první postavou pod Pozice sekce, viz screenshot:

4. Pak klikněte na tlačítko Podat žádost tlačítko, pokračujte zadáním poslední poloviny dvojité nabídky do Text pole a vyberte Po posledním znaku pod Pozice sekce, viz screenshot:
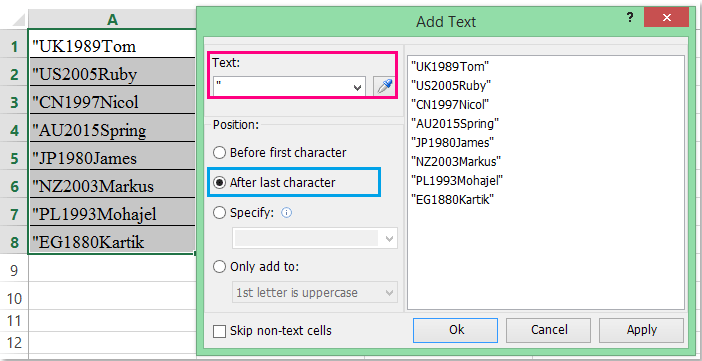
5. Konečně klikněte na tlačítko Ok tlačítko a dvojité uvozovky byly vloženy kolem textového řetězce ve vybraných buňkách.
Poznámky:
1. Chcete-li do buněk vložit jednoduché uvozovky, stačí změnit uvozovky na jednoduché uvozovky.
2. Pomocí tohoto nástroje můžete také vložit uvozovky na konkrétní pozici textové hodnoty.
Kliknutím se dozvíte více o této funkci Přidat text ...
Stáhněte si zdarma zkušební verzi Kutools pro Excel!
Ukázka: Vkládejte uvozovky kolem textové hodnoty pro více buněk pomocí Kutools pro Excel
Související článek:
Jak vložit závorky kolem textu do buňky?
Nejlepší nástroje pro produktivitu v kanceláři
Rozšiřte své dovednosti Excel pomocí Kutools pro Excel a zažijte efektivitu jako nikdy předtím. Kutools for Excel nabízí více než 300 pokročilých funkcí pro zvýšení produktivity a úsporu času. Kliknutím sem získáte funkci, kterou nejvíce potřebujete...

Office Tab přináší do Office rozhraní s kartami a usnadňuje vám práci
- Povolte úpravy a čtení na kartách ve Wordu, Excelu, PowerPointu, Publisher, Access, Visio a Project.
- Otevřete a vytvořte více dokumentů na nových kartách ve stejném okně, nikoli v nových oknech.
- Zvyšuje vaši produktivitu o 50%a snižuje stovky kliknutí myší každý den!

