Jak vypsat všechny názvy souborů ve složce a vytvořit pro ně hypertextové odkazy v aplikaci Excel?
Pro každodenní práci možná budete muset importovat více názvů souborů ze složky do listu a vytvořit hypertextové odkazy pro každý soubor, aby se soubor rychle a snadno otevřel. Možná můžete zkopírovat a vložit názvy souborů a vytvořit hypertextový odkaz jeden po druhém ručně, ale to bude ztrácet mnoho času, pokud jsou ve složce stovky souborů. Dnes budu mluvit o několika rychlých a zajímavých metodách řešení této práce.
Seznam všech názvů souborů ve složce a vytvoření hypertextových odkazů s kódem VBA
Seznam všech názvů souborů ve složce a vytváření hypertextových odkazů pomocí Kutools pro Excel
Seznam všech názvů souborů ve složce a vytvoření hypertextových odkazů s kódem VBA
Chcete-li vytvořit seznam a vytvořit hypertextový odkaz se soubory ze složky, můžete si udělat následující kód VBA.
1. Výsledek aktivujete novým listem.
2. Podržte ALT + F11 klávesy pro otevření Microsoft Visual Basic pro aplikace okno.
3, klikněte Vložit > Modula vložte následující kód do Modul Okno.
VBA: Seznam všech názvů souborů ve složce a vytvoření hypertextových odkazů
Sub Example1()
'Updateby Extendoffice
Dim xFSO As Object
Dim xFolder As Object
Dim xFile As Object
Dim xFiDialog As FileDialog
Dim xPath As String
Dim I As Integer
Set xFiDialog = Application.FileDialog(msoFileDialogFolderPicker)
If xFiDialog.Show = -1 Then
xPath = xFiDialog.SelectedItems(1)
End If
Set xFiDialog = Nothing
If xPath = "" Then Exit Sub
Set xFSO = CreateObject("Scripting.FileSystemObject")
Set xFolder = xFSO.GetFolder(xPath)
For Each xFile In xFolder.Files
I = I + 1
ActiveSheet.Hyperlinks.Add Cells(I, 1), xFile.Path, , , xFile.Name
Next
End Sub
4. Pak stiskněte tlačítko F5 klíč ke spuštění tohoto kódu a vyberte složku, ze které chcete vypsat soubory z Procházet okno, viz screenshot:

5. Po zadání složky klikněte na OK Tlačítko a všechny soubory v konkrétní složce byly uvedeny do aktivního listu s hypertextovými odkazy, viz screenshot:

Poznámka: Pokud jsou ve vaší konkrétní složce podsložky, soubory v podsložkách nebudou uvedeny.
Seznam všech názvů souborů ve složce a vytváření hypertextových odkazů pomocí Kutools pro Excel
Chcete-li zobrazit seznam všech souborů ve složce i jejích podsložkách a vytvořit hypertextové odkazy pro každý soubor, Kutools pro ExcelJe Seznam názvů souborů může vám udělat laskavost. Díky této funkci budou všechny soubory ve složkách a podsložkách uvedeny najednou s některými atributy, jako je název souboru, velikost souboru, vytvořený čas, složka atd.
| Kutools pro Excel : s více než 300 praktickými doplňky Excel, můžete si je vyzkoušet bez omezení do 30 dnů. |
Pokud jste nainstalovali Kutools pro Excel, proveďte prosím následující kroky:
1, klikněte Kutools Plus > Import Export > Seznam názvů souborů, viz screenshot:

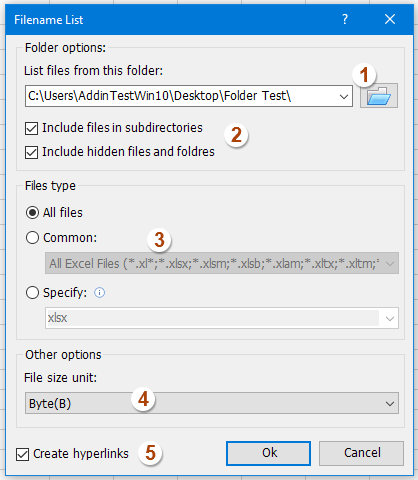
2. v Seznam názvů souborů V dialogovém okně proveďte následující operace:
(1.) Klikněte  tlačítko pro výběr složky, ve které chcete vypsat názvy souborů;
tlačítko pro výběr složky, ve které chcete vypsat názvy souborů;
(2.) Zkontrolovat Zahrnout soubory do podadresářů pokud chcete vypsat názvy souborů v podsložkách, zaškrtněte Zahrňte skryté soubory a složky pokud chcete vypsat skryté soubory;
(3.) Určete typy souborů, které chcete najít, a uveďte je do seznamu Typ souboru sekce;
(4.) Vyberte jednotku velikosti souboru, kterou chcete zobrazit;
(5.) Zkontrolovat Vytvořte hypertextové odkazy v levé dolní části dialogového okna.
3. Pak klikněte na tlačítko Ok Tlačítko a všechny soubory ve složce a podsložkách byly uvedeny v novém listu s hypertextovými odkazy, jak potřebujete, viz screenshot:

Klepnutím zobrazíte další podrobnosti o nástroji Seznam názvů souborů ...
Stáhněte si zdarma zkušební verzi Kutools pro Excel!
Demo: Seznam všech názvů souborů ve složce a vytváření hypertextových odkazů s programem Kutools pro Excel
Související článek:
Jak vypsat všechny soubory ve složce a podsložkách do listu?
Nejlepší nástroje pro produktivitu v kanceláři
Rozšiřte své dovednosti Excel pomocí Kutools pro Excel a zažijte efektivitu jako nikdy předtím. Kutools for Excel nabízí více než 300 pokročilých funkcí pro zvýšení produktivity a úsporu času. Kliknutím sem získáte funkci, kterou nejvíce potřebujete...

Office Tab přináší do Office rozhraní s kartami a usnadňuje vám práci
- Povolte úpravy a čtení na kartách ve Wordu, Excelu, PowerPointu, Publisher, Access, Visio a Project.
- Otevřete a vytvořte více dokumentů na nových kartách ve stejném okně, nikoli v nových oknech.
- Zvyšuje vaši produktivitu o 50%a snižuje stovky kliknutí myší každý den!
