Jak odstranit uvozovky kolem textu z buňky v aplikaci Excel?
Pro odstranění uvozovek kolem textů z vybraných buněk poskytuje tento článek dvě metody, jak toho dosáhnout.
Odstraňte uvozovky kolem textu z buňky pomocí funkce Najít a nahradit
Odstraňte uvozovky kolem textu z buňky pomocí Kutools pro Excel
Odstraňte uvozovky kolem textu z buňky pomocí funkce Najít a nahradit
Předpokládejme, že máte seznam dat s uvozovkami, jak je uvedeno níže. Tyto uvozovky můžete z buněk odebrat pomocí funkce Excel sestavené ve funkci Najít a nahradit. Postupujte prosím následovně.

1. Vyberte rozsah s uvozovkami, který chcete odstranit. Klepněte na Najít a vybrat > Najít pod Domů karta otevřete Najít a nahradit dialogové okno.

Poznámka: Můžete také stisknout tlačítko Ctrl + F současně otevřete Najít a nahradit dialogové okno.
2. V Najít a nahradit dialogové okno, klepněte na tlačítko Nahradit na záložce zadejte uvozovku " do Najít to, co pole a uschovejte Nahradit políčko prázdné a poté klikněte na Nahradit vše knoflík. Viz screenshot:

3. Klepněte na tlačítko OK v následujícím vyskakovacím dialogovém okně.
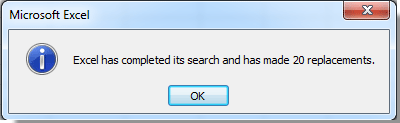
Pak můžete vidět, že všechny uvozovky kolem textů ve vybraném rozsahu jsou okamžitě odstraněny.

Odstraňte uvozovky kolem textu z buňky pomocí Kutools pro Excel
S Odebrat znaky užitečnost Kutools pro Excel, můžete snadno odstranit všechny uvozovky ve vybraném rozsahu v aplikaci Excel.
Před aplikací Kutools pro Excel, Prosím nejprve si jej stáhněte a nainstalujte.
1. Vyberte rozsah s uvozovkami, který chcete odebrat, a poté klikněte Kutools > Text > Odebrat znaky. Viz snímek obrazovky:

2. V Odebrat znaky V dialogovém okně zaškrtněte Zvyk do následujícího pole zadejte uvozovku a poté klikněte na OK knoflík. Viz screenshot:
Poté jsou uvozovky z vybraného rozsahu okamžitě odstraněny.
Poznámka: Pro odebrání jedné nabídky z buněk zadejte pouze jednu nabídku " do Zvyk box.
Pokud chcete mít bezplatnou (30denní) zkušební verzi tohoto nástroje, kliknutím jej stáhněte, a poté přejděte k použití operace podle výše uvedených kroků.
Odstraňte uvozovky kolem textu z buňky pomocí Kutools pro Excel
Nejlepší nástroje pro produktivitu v kanceláři
Rozšiřte své dovednosti Excel pomocí Kutools pro Excel a zažijte efektivitu jako nikdy předtím. Kutools for Excel nabízí více než 300 pokročilých funkcí pro zvýšení produktivity a úsporu času. Kliknutím sem získáte funkci, kterou nejvíce potřebujete...

Office Tab přináší do Office rozhraní s kartami a usnadňuje vám práci
- Povolte úpravy a čtení na kartách ve Wordu, Excelu, PowerPointu, Publisher, Access, Visio a Project.
- Otevřete a vytvořte více dokumentů na nových kartách ve stejném okně, nikoli v nových oknech.
- Zvyšuje vaši produktivitu o 50%a snižuje stovky kliknutí myší každý den!

