Jak přejít na konkrétní list v aplikaci Excel?
Chcete-li přejít na konkrétní list kliknutím na název karty, je pro mnoho uživatelů velmi snadné, ale pokud je sešit velký s více listy, které nelze zobrazit na kartě, jak je uvedeno níže, jak můžete rychle najít list a přejít na to?

Klikněte pravým tlačítkem na konkrétní list
Přejít na konkrétní list pomocí VBA
Přejděte na konkrétní list pomocí Kutools pro Excel![]()
Zkontrolujte, zda existuje název listu pomocí Kutools pro Excel
 Klikněte pravým tlačítkem na konkrétní list
Klikněte pravým tlačítkem na konkrétní list
V aplikaci Excel přejdete na konkrétní list pomocí pravého kliknutí.
Umístěte kurzor na šipky vrhu v levém dolním rohu listu a kliknutím pravým tlačítkem můžete vidět, že se objevuje kontextová nabídka, která zobrazuje prvních 15 listů.

Pokud je v sešitu více než 15 listů, můžete kliknout Více listů k Aktivovat V tomto dialogovém okně se v něm zobrazí všechny listy. Přejděte na požadovaný list a kliknutím jej aktivujte.

Poznámka: V aplikaci Excel 2013 Aktivovat dialogové okno vyskočí přímo po kliknutí pravým tlačítkem na šipky v pravém dolním rohu Plechová lišta.
Pokud je v sešitu tolik listů, není to dobrá volba najít a přejít na konkrétní list posouváním.
 Přejít na konkrétní list pomocí VBA
Přejít na konkrétní list pomocí VBA
K dispozici je kód VBA, který vám pomůže rychle najít konkrétní list v sešitu a přejít na něj.
1. Stiskněte Alt + F11 klíče společně a Microsoft Visual Basic pro aplikace vyskočí okno.
2. cvaknutí Vložit > Modul, pak vložte pod VBA do Modul okno.
VBA: Přejít na konkrétní list
Sub GotoSheet()
'UpdatebyKutoolsforExcel20150916
Dim xRet As Variant
Dim xSht As Worksheet
xRet = Application.InputBox("Go to this sheet", "Kutools for Excel")
On Error Resume Next
If xRet = False Then Exit Sub
On Error GoTo 0
On Error Resume Next
Set xSht = Sheets(xRet)
If xSht Is Nothing Then Set xSht = Sheets(Val(xRet))
If xSht Is Nothing Then
MsgBox "This sheet does not exist", , "Kutools for Excel"
Else
xSht.Activate
End If
End Sub3. cvaknutí Běh nebo stiskněte tlačítko F5 vyčarovat kód a Kutools pro Excel Zobrazí se dailog, do textového pole zadejte název listu, který chcete vyhledat, a přejděte na něj. Viz snímek obrazovky:

4. cvaknutí OKa nyní jste umístili na konkrétní list, který chcete.
 Přejděte na konkrétní list pomocí Kutools pro Excel
Přejděte na konkrétní list pomocí Kutools pro Excel
S Kutools pro Excel, můžete uvést všechny názvy listů, poté vyhledat požadovaný název listu a přejít na něj.
| Kutools pro Excel, s více než 300 užitečné funkce, které vám usnadní práci. |
Po instalace zdarma Kutools pro Excel, prosím, postupujte takto:
1. cvaknutí Kutools Plus > Pracovní list > Vytvořte seznam názvů listů. Viz snímek obrazovky:

2. Ve vyskakovacím dialogovém okně postupujte takto:
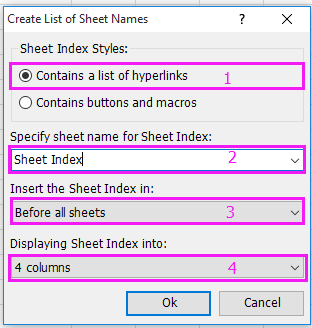
2) Zadejte název nového listu, který bude obsahovat všechny názvy listů;
3) Určete umístění pro vložení nového listu;
4) Určete, kolik sloupců chcete do listu umístit názvy listů
3. cvaknutí Ok. Nyní je vytvořen nový list se seznamem všech jmen listů,

4. lis Ctrl + F k otevření Najít a nahradit V dialogovém okně zadejte název listu, který chcete vyhledat Najít to, co Textové pole. Viz screenshot:

5. cvaknutí Najít vše. Nyní je vybrán požadovaný list, (zavřete Najít a nahradit dialogové okno) a potom na něj pouze kliknete, přejdete na tento konkrétní list.
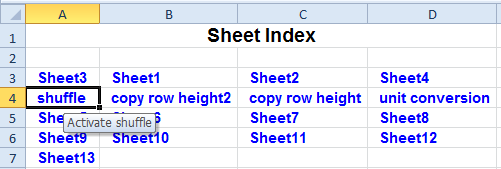
Kliknutím sem získáte další informace o vytvoření seznamu názvů listů.
Vytvořte seznam názvů klikatelných listů
 Zkontrolujte, zda existuje název listu pomocí Kutools pro Excel
Zkontrolujte, zda existuje název listu pomocí Kutools pro Excel
Pokud chcete jen zkontrolovat, zda v sešitu existuje název listu, a nepotřebujete k němu přejít, mohu vám představit trik.
Po instalace zdarma Kutools pro Excel, prosím, postupujte takto:
1. cvaknutí Kutools Plus > Pracovní list > Přejmenujte pracovní listy. Viz snímek obrazovky:

2. Poté zkontrolujte Filtr zaškrtávací políčko v rozbalovacím dialogovém okně. Viz snímek obrazovky:

3. Nyní zadejte název listu, který chcete zkontrolovat, zda existuje, do textového pole pod Filtr, a po napsání, pokud existují relativní list se objeví v Pracovní list seznamu, list existuje v sešitu, nebo není.

Klikněte sem a dozvíte se více o Kutools for Excel's Rename Multiple Worksheets.
Nejlepší nástroje pro produktivitu v kanceláři
Rozšiřte své dovednosti Excel pomocí Kutools pro Excel a zažijte efektivitu jako nikdy předtím. Kutools for Excel nabízí více než 300 pokročilých funkcí pro zvýšení produktivity a úsporu času. Kliknutím sem získáte funkci, kterou nejvíce potřebujete...

Office Tab přináší do Office rozhraní s kartami a usnadňuje vám práci
- Povolte úpravy a čtení na kartách ve Wordu, Excelu, PowerPointu, Publisher, Access, Visio a Project.
- Otevřete a vytvořte více dokumentů na nových kartách ve stejném okně, nikoli v nových oknech.
- Zvyšuje vaši produktivitu o 50%a snižuje stovky kliknutí myší každý den!
