Jak třídit data podle malých a velkých písmen v aplikaci Excel?
V aplikaci Excel můžete třídit hodnoty sestupně nebo vzestupně, ale chtěli jste někdy třídit data podle malých a velkých písmen? Ve skutečnosti můžete pomocí funkce řazení v aplikaci Excel třídit data podle velkých a malých písmen, ale jejich pořadí řazení možná není požadovanou odpovědí. Někdy chcete třídit všechna velká písmena nahoře a sledovat malá písmena podle obrázku obrazovky 1, ale někdy chcete řadit pořadí jako a, A, b, B… podle obrázku 2. Nyní vám řeknu triky, jak tyto úkoly rychle vyřešit v aplikaci Excel.
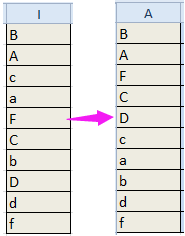

Seřadit data s rozlišením malých a velkých písmen pomocí definované funkce (všechna velká nahoře a následovat malá písmena)
Seřaďte data s rozlišením malých a velkých písmen pomocí programu Kutools pro Excel (seřaďte data jako v tomto pořadí: a, A, b, B, c. C…)
 Seřadit data s rozlišením malých a velkých písmen pomocí sloupce nápovědy (všechna velká nahoře a následovat malá písmena)
Seřadit data s rozlišením malých a velkých písmen pomocí sloupce nápovědy (všechna velká nahoře a následovat malá písmena)
Chcete-li seřadit velká písmena nahoře a poté postupovat podle malých písmen, můžete pomocí vzorce vytvořit sloupec nápovědy a poté seřadit sloupec nápovědy.
| Kutools pro Excel, s více než 120 užitečné funkce aplikace Excel, zvýšit efektivitu práce a ušetřit pracovní čas. | ||
1. Vyberte prázdnou buňku vedle svých dat a zadejte tento vzorec = (CODE (LEFT (A1))> 90) + 0 do něj a stiskněte vstoupit klávesu a potom přetáhněte úchyt automatického vyplnění dolů a použijte tento vzorec. Můžete vidět, že v buňkách jsou zobrazena čísla 0 a 1 a číslo 0 označuje, že první znak je velké písmeno v odpovídající buňce a číslo 1 označuje, že první znak není velké písmeno v odpovídající buňce. Zobrazit snímky obrazovky:


2. Poté ponechte tyto buňky vzorce vybrané a klepněte na Data, Poté vyberte Řadit od nejmenšího k největšímu or Seřadit od největšího po nejmenší jak potřebujete. Chcete-li seřadit velká písmena nahoře, vyberte Řadit od nejmenšího k největšímu. Viz snímek obrazovky:

3. Pak v praskání Varování řazení dialog, zkontrolujte Rozbalte výběr volba. Viz screenshot:

4. cvaknutí Typ. Nyní jsou všechna velká písmena nahoře a malá písmena dole.

Pokud už sloupec pomocníka nepotřebujete, můžete jej odebrat.
 Seřadit data s rozlišením malých a velkých písmen pomocí definované funkce (všechna velká nahoře a následovat malá písmena)
Seřadit data s rozlišením malých a velkých písmen pomocí definované funkce (všechna velká nahoře a následovat malá písmena)
Pokud chcete studovat na VBA, můžete použít níže uvedený kód VBA a udělat stejný výsledek jako pomocný sloupec.
| Kutools pro Excel, s více než 120 užitečné funkce aplikace Excel, zvýšit efektivitu práce a ušetřit pracovní čas. |
1. lis Alt + F11 klíče k povolení Microsoft Visual Basic pro aplikace v okně a poté klikněte na Vložit > Modul.
2. Potom do nového okna modulu vložte do něj kód VBA.
VBA: Seřadit data rozlišují velká a malá písmena.
Function StrToHex(Str) As Variant
‘UpdatebyKutoolsforExcel20150921
Dim xStr As String
Dim I As Integer
If Not (VarType(Str) = vbString) Then
StrToHex = Str
Else
For I = 1 To Len(Str)
xStr = xStr & Format(Hex(Asc(Mid(Str, I, 1))), "00")
Next I
StrToHex = xStr
End If
End Function3. Poté kód uložte a vraťte se zpět do svého listu, poté vyberte prázdnou buňku vedle svých dat a zadejte tento vzorec = StrToHex (I1) do něj, potom přetáhněte úchyt automatického vyplňování dolů a použijte tento vzorec na buňky. Viz snímek obrazovky:

4. Pak uvidíte, že v buňkách jsou nějaká čísla, a nechte vybrané buňky vzorce a přejděte na Data Záložka a zvolte Řadit od nejmenšího k největšímu, viz screenshot:

5. Poté v rozbalovacím dialogu zaškrtněte Rozbalte výběr.

6. cvaknutí Typ. Nyní jsou všechna velká písmena nahoře a malá písmena dole.

Buňky vzorce můžete odstranit podle potřeby.
 Seřaďte data s rozlišením malých a velkých písmen pomocí programu Kutools pro Excel (seřaďte data jako v tomto pořadí: a, A, b, B, c. C…)
Seřaďte data s rozlišením malých a velkých písmen pomocí programu Kutools pro Excel (seřaďte data jako v tomto pořadí: a, A, b, B, c. C…)
Pokud chcete, aby se zobrazilo třídění dat, jak je uvedeno níže, výše uvedená metoda vám nemůže pomoci. Můžete však použít Kutools pro ExcelJe Rozšířené řazení nástroj, který vám pomůže rychle dokončit tento úkol.

| Kutools pro Excel, s více než 120 užitečné funkce aplikace Excel, zvýšit efektivitu práce a ušetřit pracovní čas. | ||
Po instalace zdarma Kutools pro Excel, prosím, postupujte takto:
1. Vyberte data, která chcete řadit, a klikněte na Enterprise > Rozšířené řazení. Viz snímek obrazovky:

2. V Rozšířené řazení V dialogovém okně vyberte sloupec, který chcete seřadit, a vyberte Hodnoty pod Seřadit zapnuto seznamu a poté vyberte Od A do Z v Objednávka seznamu a nezapomeňte je zkontrolovat Citlivý na velká písmena zaškrtávací políčko, pokud vaše data nemají záhlaví, zrušte zaškrtnutí Moje data mají záhlaví. Viz snímek obrazovky:

3. cvaknutí Ok. Nyní byla data tříděna, jak je uvedeno níže.

S Kutools pro ExcelJe Rozšířené řazení funkce, můžete data seřadit podle dne v týdnu, frekvence, poštovní domény, absolutní hodnoty, délky textu atd.

 Pokud vás tento doplněk zaujal, klikněte sem pro stáhněte si 60denní bezplatnou zkušební verzi. Pokud vás tento doplněk zaujal, klikněte sem pro stáhněte si 60denní bezplatnou zkušební verzi. |
Nejlepší nástroje pro produktivitu v kanceláři
Rozšiřte své dovednosti Excel pomocí Kutools pro Excel a zažijte efektivitu jako nikdy předtím. Kutools for Excel nabízí více než 300 pokročilých funkcí pro zvýšení produktivity a úsporu času. Kliknutím sem získáte funkci, kterou nejvíce potřebujete...

Office Tab přináší do Office rozhraní s kartami a usnadňuje vám práci
- Povolte úpravy a čtení na kartách ve Wordu, Excelu, PowerPointu, Publisher, Access, Visio a Project.
- Otevřete a vytvořte více dokumentů na nových kartách ve stejném okně, nikoli v nových oknech.
- Zvyšuje vaši produktivitu o 50%a snižuje stovky kliknutí myší každý den!

