Jak vytvořit nové listy pro každý řádek v aplikaci Excel?
Předpokládejme, že máte tabulku skóre se všemi jmény studentů ve sloupci A. Nyní chcete vytvořit nové listy založené na těchto jménech ve sloupci A a značka na listu obsahuje jedinečná data studenta. Nebo prostě vytvořte nový list pouze pro každý řádek v tabulce bez ohledu na názvy ve sloupci A. V tomto videu získáte způsoby, jak toho dosáhnout.
Vytvořte nové listy pro každý řádek pomocí kódu VBA
Vytvořte nové listy pro každý řádek pomocí nástroje Rozdělit data v Kutools pro Excel
Vytvořte nové listy pro každý řádek pomocí kódu VBA
S následujícími kódy můžete vytvořit nový list na základě hodnot sloupců nebo jen vytvořit nové listy pro každý řádek v aplikaci Excel.
1. lis Další + F11 současně otevřete Microsoft Visual Basic pro aplikace okno.
2. V Microsoft Visual Basic pro aplikace okno, klepněte na tlačítko Vložit > Modul. A pak vložte následující kód do Modul okno.
Kód VBA: vytvořte nový list pro každý řádek na základě sloupce
Sub parse_data()
'Update by Extendoffice 2018/3/2
Dim xRCount As Long
Dim xSht As Worksheet
Dim xNSht As Worksheet
Dim I As Long
Dim xTRrow As Integer
Dim xCol As New Collection
Dim xTitle As String
Dim xSUpdate As Boolean
Set xSht = ActiveSheet
On Error Resume Next
xRCount = xSht.Cells(xSht.Rows.Count, 1).End(xlUp).Row
xTitle = "A1:C1"
xTRrow = xSht.Range(xTitle).Cells(1).Row
For I = 2 To xRCount
Call xCol.Add(xSht.Cells(I, 1).Text, xSht.Cells(I, 1).Text)
Next
xSUpdate = Application.ScreenUpdating
Application.ScreenUpdating = False
For I = 1 To xCol.Count
Call xSht.Range(xTitle).AutoFilter(1, CStr(xCol.Item(I)))
Set xNSht = Nothing
Set xNSht = Worksheets(CStr(xCol.Item(I)))
If xNSht Is Nothing Then
Set xNSht = Worksheets.Add(, Sheets(Sheets.Count))
xNSht.Name = CStr(xCol.Item(I))
Else
xNSht.Move , Sheets(Sheets.Count)
End If
xSht.Range("A" & xTRrow & ":A" & xRCount).EntireRow.Copy xNSht.Range("A1")
xNSht.Columns.AutoFit
Next
xSht.AutoFilterMode = False
xSht.Activate
Application.ScreenUpdating = xSUpdate
End SubPoznámka: A1: C1 je rozsah titulů vaší tabulky. Můžete to změnit podle svých potřeb.
3. lis F5 klíč ke spuštění kódu, poté se vytvoří nové listy po všech listech aktuálního sešitu, jak je uvedeno níže:

Pokud chcete přímo vytvořit nové listy pro každý řádek bez ohledu na hodnotu sloupce, můžete použít následující kód.
Kód VBA: Přímo vytvořte nový list pro každý řádek
Sub RowToSheet()
Dim xRow As Long
Dim I As Long
With ActiveSheet
xRow = .Range("A" & Rows.Count).End(xlUp).Row
For I = 1 To xRow
Worksheets.Add(, Sheets(Sheets.Count)).Name = "Row " & I
.Rows(I).Copy Sheets("Row " & I).Range("A1")
Next I
End With
End SubPo spuštění kódu bude každý řádek v aktivním listu umístěn do nového listu.
Poznámka: Řádek záhlaví bude také umístěn na nový list s tímto kódem VBA.
Vytvořte nové listy pro každý řádek pomocí nástroje Rozdělit data v Kutools pro Excel
Ve skutečnosti je výše uvedená metoda komplikovaná a těžko pochopitelná. V této části vám představujeme Rozdělit data užitečnost Kutools pro Excel.
Před aplikací Kutools pro Excel, Prosím nejprve si jej stáhněte a nainstalujte.
1. Vyberte tabulku, kterou potřebujete použít k vytvoření nových listů, a poté klepněte na Kutools Plus> Plivat data. Viz snímek obrazovky:

2. V Rozdělte data do více pracovních listů dialogové okno, postupujte následovně.
A. Pro vytváření nových listů na základě hodnoty sloupce:
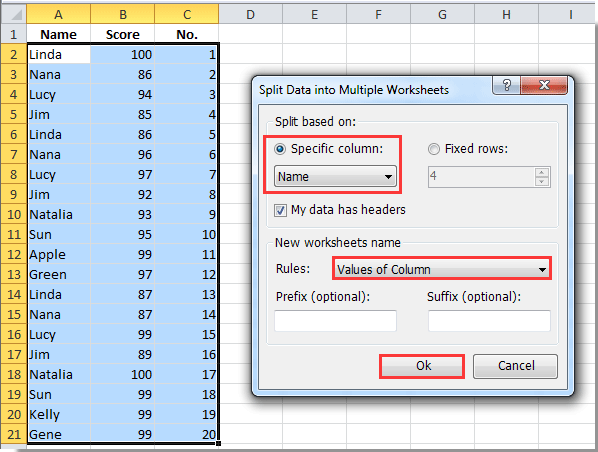
B. Pro přímé vytváření nových listů pro každý řádek:

je vytvořen nový sešit se všemi novými listy uvnitř. Viz screenshoty níže.
Vytváření nových listů pro každý řádek na základě hodnoty sloupce:

Vytvoření nového listu pro každý řádek bez ohledu na hodnotu sloupce:

Pokud chcete mít bezplatnou (30denní) zkušební verzi tohoto nástroje, kliknutím jej stáhněte, a poté přejděte k použití operace podle výše uvedených kroků.
Vytvořte nové listy pro každý řádek pomocí nástroje Rozdělit data v Kutools pro Excel
Nejlepší nástroje pro produktivitu v kanceláři
Rozšiřte své dovednosti Excel pomocí Kutools pro Excel a zažijte efektivitu jako nikdy předtím. Kutools for Excel nabízí více než 300 pokročilých funkcí pro zvýšení produktivity a úsporu času. Kliknutím sem získáte funkci, kterou nejvíce potřebujete...

Office Tab přináší do Office rozhraní s kartami a usnadňuje vám práci
- Povolte úpravy a čtení na kartách ve Wordu, Excelu, PowerPointu, Publisher, Access, Visio a Project.
- Otevřete a vytvořte více dokumentů na nových kartách ve stejném okně, nikoli v nových oknech.
- Zvyšuje vaši produktivitu o 50%a snižuje stovky kliknutí myší každý den!
