Jak uložit často používaný seznam a znovu jej použít při budoucí práci v aplikaci Excel?
Předpokládejme, že máte často používaný seznam jmen. Co můžete tento seznam kdykoli snadno vložit do libovolného listu, aniž byste je museli znovu a znovu vkládat ručně? Tady jsou jednoduché způsoby, jak uložit často používaný seznam a znovu jej použít při budoucí práci v aplikaci Excel.
Uložte seznam a znovu jej použijte s funkcí Upravit vlastní seznam
Jednoduše uložte seznam a znovu jej použijte s úžasným nástrojem
Uložte seznam a znovu jej použijte s funkcí Upravit vlastní seznam
Můžete použít Upravit vlastní seznam funkce pro uložení často používaného seznamu pro příští použití. Postupujte prosím následovně.
1. Vyberte seznam a klepněte na Soubor > možnosti.
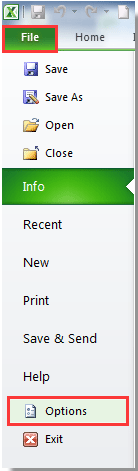
2. V Možnosti aplikace Excel , klepněte na tlačítko OK pokročilý v levém podokně přejděte dolů na ikonu obecně v části a poté klikněte na ikonu Upravit vlastní seznamy knoflík. Viz screenshot:
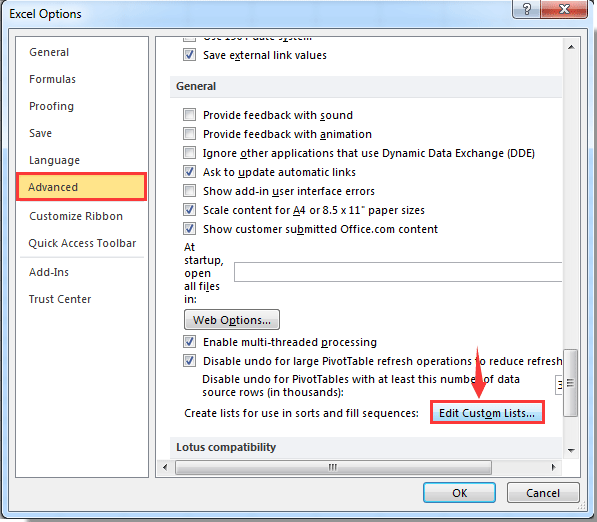
3. V Vlastní seznamy dialogové okno, klepněte na tlačítko import tlačítko pro přidání hodnot seznamu do Vlastní seznamy a poté klikněte na OK .

4. Když se vrátí do Možnosti aplikace Excel dialogové okno, klepněte na tlačítko OK .
5. Chcete-li použít tento seznam, jednoduše zadejte první hodnotu seznamu do buňky a poté seznam přetáhněte přetažením rukojeti výplně dolů do sloupce.

Uložte seznam a znovu jej použijte s úžasným nástrojem
Projekt Knihovna zdrojů vlastnost Kutools pro Excel může pomoci snadno uložit často používaný seznam jako automatický textový záznam a poté jej kdykoli znovu použít. Postupujte prosím následovně
Pokud chcete mít bezplatnou (30denní) zkušební verzi tohoto nástroje, kliknutím jej stáhněte, a poté přejděte k použití operace podle výše uvedených kroků.
Při první instalaci Kutools pro Excel, ve výchozím nastavení se otevře navigační podokno a nachází se na levé straně aplikace Excel.
1. Přejděte na Knihovna zdrojů kliknutím na ikonu Knihovna zdrojů tlačítko  v Navigace panel.
v Navigace panel.

Uložte často používaný seznam jako automatický text:
 tlačítko;
tlačítko;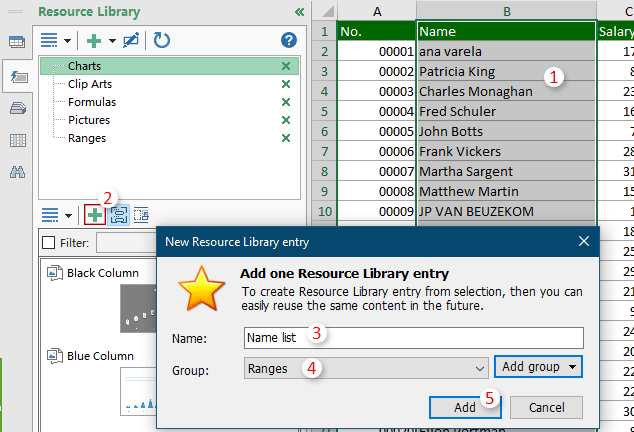
Seznam můžete snadno použít v budoucí práci několika kliknutími:
Poté bude seznam s formátováním buněk vložen do sloupce okamžitě počínaje vybranou buňkou.
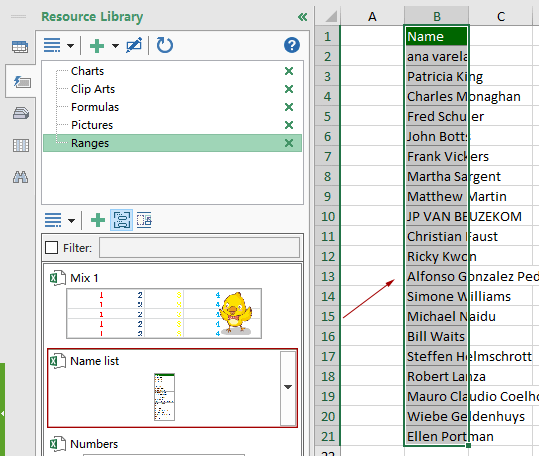
Klikněte na dozvědět se více o této funkci.
Pokud chcete mít bezplatnou (30denní) zkušební verzi tohoto nástroje, kliknutím jej stáhněte, a poté přejděte k použití operace podle výše uvedených kroků.
Související články:
- Jak vytvořit opakovaně použitelný vzorec v aplikaci Excel?
- Jak vytvořit a vložit položku automatického textu v aplikaci Excel?
Nejlepší nástroje pro produktivitu v kanceláři
Rozšiřte své dovednosti Excel pomocí Kutools pro Excel a zažijte efektivitu jako nikdy předtím. Kutools for Excel nabízí více než 300 pokročilých funkcí pro zvýšení produktivity a úsporu času. Kliknutím sem získáte funkci, kterou nejvíce potřebujete...

Office Tab přináší do Office rozhraní s kartami a usnadňuje vám práci
- Povolte úpravy a čtení na kartách ve Wordu, Excelu, PowerPointu, Publisher, Access, Visio a Project.
- Otevřete a vytvořte více dokumentů na nových kartách ve stejném okně, nikoli v nových oknech.
- Zvyšuje vaši produktivitu o 50%a snižuje stovky kliknutí myší každý den!
