Jak převést textový řetězec oddělený čárkami na seznam nebo řádky v aplikaci Excel?
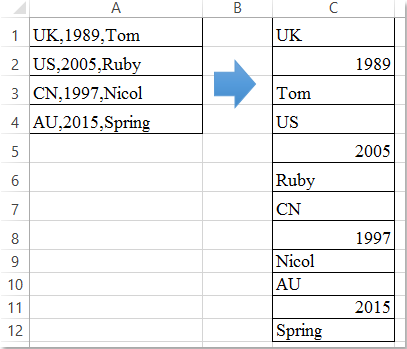
Předpokládejme, že máte seznam hodnot buněk, které jsou odděleny čárkami, nyní je třeba převést tyto textové řetězce oddělené čárkami do více řádků nebo sloupců, jak ukazuje následující snímek obrazovky. Jak by bylo možné rozdělit více hodnot buněk do řádků na základě oddělovače čárky najednou v aplikaci Excel?
Převést textový řetězec oddělený čárkami na řádky pomocí kódu VBA
Převod textového řetězce odděleného čárkami na řádky pomocí programu Kutools pro Excel
Převést textový řetězec oddělený čárkami na řádky pomocí kódu VBA
Následující kód VBA vám může pomoci převést více hodnot buněk oddělených čárkami na sloupec, postupujte takto:
1. Podržte Alt + F11 klíče v aplikaci Excel a otevře Microsoft Visual Basic pro aplikace okno.
2, klikněte Vložit > Modula vložte následující makro do souboru Modul Okno.
Kód VBA: Převede textový řetězec oddělený čárkami na řádky nebo seznam
Sub RedistributeCommaDelimitedData()
'Updateby Extendoffice
Dim xArr() As String
Dim xAddress As String
Dim Rg As Range
Dim Rg1 As Range
On Error Resume Next
xAddress = Application.ActiveWindow.RangeSelection.Address
Set Rg = Application.InputBox("please select the data range:", "Kutools for Excel", xAddress, , , , , 8)
If Rg Is Nothing Then Exit Sub
Set Rg = Application.Intersect(Rg, Rg.Parent.UsedRange)
If Rg Is Nothing Then Exit Sub
Set Rg1 = Application.InputBox("please select output cell:", "Kutools for Excel", , , , , , 8)
If Rg1 Is Nothing Then Exit Sub
xArr = Split(Join(Application.Transpose(Rg.Value), ","), ",")
Rg1.Resize(UBound(xArr) + 1) = Application.Transpose(xArr)
Rg1.Parent.Activate
Rg1.Resize(UBound(xArr) + 1).Select
End Sub
3. Pak stiskněte tlačítko F5 klíč ke spuštění tohoto kódu, ve vyskakovacím dialogovém okně vyberte rozsah dat, který chcete převést, viz screenshot:

4, A klikněte na tlačítko OK, v následujícím dialogovém okně zadejte buňku, do které chcete výsledek odeslat, viz screenshot:

5, klikněte OK tlačítko, vybrané hodnoty buněk oddělených čárkami byly převedeny do seznamu řádků. Viz screenshot:
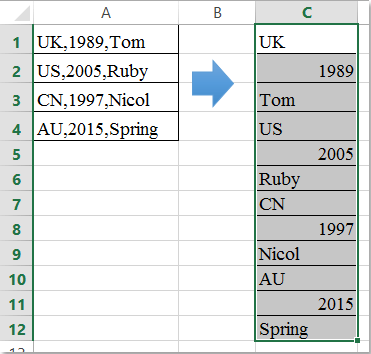
Převod textového řetězce odděleného čárkami na řádky pomocí programu Kutools pro Excel
Pokud máte Kutools pro Excel, S jeho Rozdělit buňky nástroj, můžete rychle rozdělit hodnoty buněk oddělených čárkami do více řádků nebo sloupců na základě oddělovače čárky, jak potřebujete.
| Kutools pro Excel : s více než 300 praktickými doplňky Excel, můžete si je vyzkoušet bez omezení do 30 dnů. |
Po instalaci Kutools pro Excel, proveďte prosím následující kroky:
1. Vyberte hodnoty buněk, které chcete převést na řádky, na základě oddělovače čárek.
2. Pak klikněte na tlačítko Kutools > Sloučit a rozdělit > Rozdělit buňky, viz screenshot:

3. V Rozdělit buňky dialogové okno vyberte Rozdělit do řádků možnost podle Styl sekce a poté z Určete oddělovač část, zkontrolujte Ostatní zaškrtávací políčko a poté do textového pole zadejte čárku, viz screenshot:
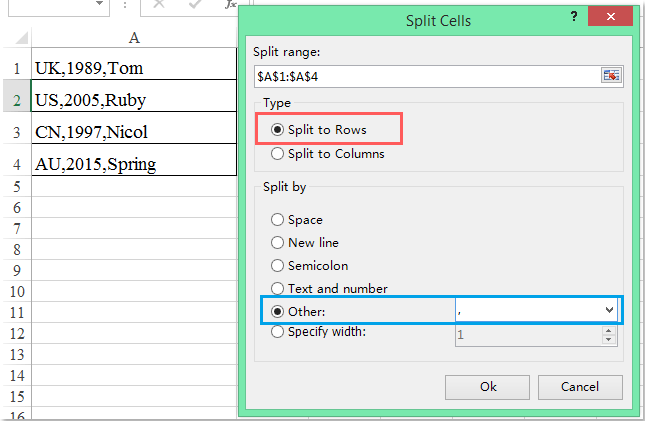
4. Pak klikněte na tlačítko Oka vyskočí další dialog, který vám připomene, že chcete vybrat výsledek, viz buňka, viz screenshot:

5. A pak klikněte na tlačítko Ok tlačítko, buňky oddělené čárkami byly rozděleny do více řádků na základě oddělovače čárky, viz screenshot:
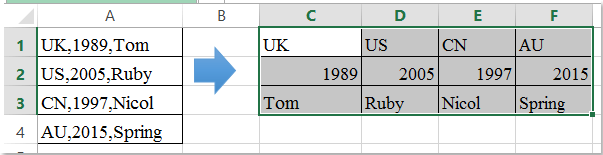
Kliknutím se dozvíte více o této funkci Rozdělit buňky ...
Stáhněte si zdarma zkušební verzi Kutools pro Excel!
Ukázka: Převod textového řetězce odděleného čárkami na řádky pomocí programu Kutools pro Excel
Související články:
Jak rozdělit buňky do více sloupců nebo řádků pomocí návratu vozíku?
Jak rozdělit hodnoty buněk do více sloupců v aplikaci Excel?
Nejlepší nástroje pro produktivitu v kanceláři
Rozšiřte své dovednosti Excel pomocí Kutools pro Excel a zažijte efektivitu jako nikdy předtím. Kutools for Excel nabízí více než 300 pokročilých funkcí pro zvýšení produktivity a úsporu času. Kliknutím sem získáte funkci, kterou nejvíce potřebujete...

Office Tab přináší do Office rozhraní s kartami a usnadňuje vám práci
- Povolte úpravy a čtení na kartách ve Wordu, Excelu, PowerPointu, Publisher, Access, Visio a Project.
- Otevřete a vytvořte více dokumentů na nových kartách ve stejném okně, nikoli v nových oknech.
- Zvyšuje vaši produktivitu o 50%a snižuje stovky kliknutí myší každý den!
