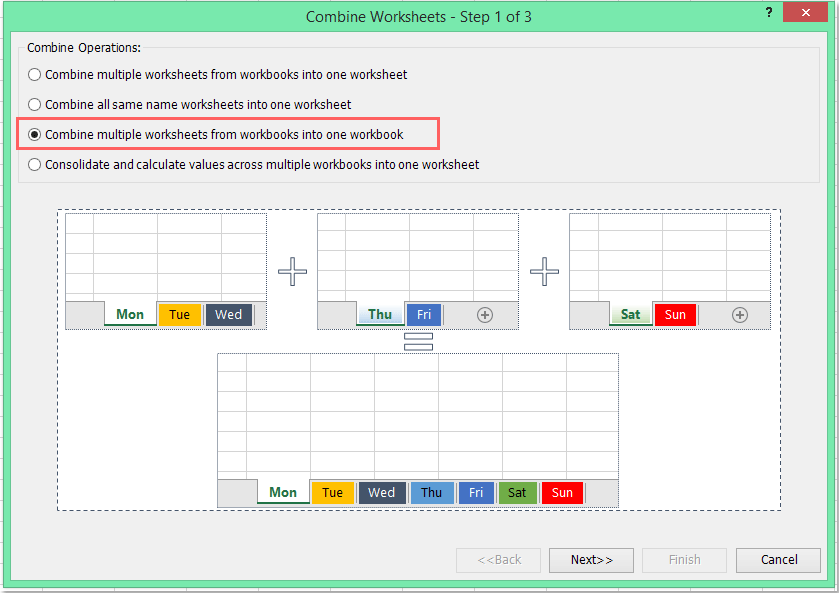Jak kombinovat / importovat více souborů CSV do více listů?
Pokud chcete importovat více souborů CSV ze složky jako samostatné listy v sešitu, jak byste mohli s touto úlohou pracovat v aplikaci Excel?
Importujte více souborů CSV do samostatných listů s kódem VBA
Importujte více souborů CSV do samostatných listů pomocí Kutools pro Excel
Rozdělte sešit na několik samostatných souborů csv / pdf / txt / excel
Importujte více souborů CSV do samostatných listů s kódem VBA
Chcete-li rychle importovat více souborů CSV do sešitu, následující kód VBA vám může udělat laskavost, postupujte takto:
1. Podržte ALT + F11 klávesy v aplikaci Excel k otevření Microsoft Visual Basic pro aplikace okno.
2, klikněte Vložit > Modula vložte následující kód do Modul Okno.
Kód VBA: Import více textových souborů do samostatných listů:
Sub CombineCsvFiles()
'updateby Extendoffice
Dim xFilesToOpen As Variant
Dim I As Integer
Dim xWb As Workbook
Dim xTempWb As Workbook
Dim xDelimiter As String
Dim xScreen As Boolean
On Error GoTo ErrHandler
xScreen = Application.ScreenUpdating
Application.ScreenUpdating = False
xDelimiter = "|"
xFilesToOpen = Application.GetOpenFilename("Text Files (*.csv), *.csv", , "Kutools for Excel", , True)
If TypeName(xFilesToOpen) = "Boolean" Then
MsgBox "No files were selected", , "Kutools for Excel"
GoTo ExitHandler
End If
I = 1
Set xTempWb = Workbooks.Open(xFilesToOpen(I))
xTempWb.Sheets(1).Copy
Set xWb = Application.ActiveWorkbook
xTempWb.Close False
Do While I < UBound(xFilesToOpen)
I = I + 1
Set xTempWb = Workbooks.Open(xFilesToOpen(I))
xTempWb.Sheets(1).Move , xWb.Sheets(xWb.Sheets.Count)
Loop
ExitHandler:
Application.ScreenUpdating = xScreen
Set xWb = Nothing
Set xTempWb = Nothing
Exit Sub
ErrHandler:
MsgBox Err.Description, , "Kutools for Excel"
Resume ExitHandler
End Sub
3. Pak stiskněte tlačítko F5 klíč k provedení tohoto kódu a vyskočí okno, přejděte do konkrétní složky a vyberte soubory CSV, které chcete importovat do aplikace Excel, viz screenshot:

4. A pak klikněte na tlačítko Otevřená tlačítko, vybrané soubory CSV byly importovány jako samostatné listy v novém sešitu.
5. Nakonec můžete nový sešit uložit podle potřeby.
Importujte více souborů CSV do samostatných listů pomocí Kutools pro Excel
Pokud máte Kutools pro Excel, se svým mocným nástrojemKombinovat, můžete rychle kombinovat nebo importovat více souborů CSV do jednoho listu nebo více samostatných listů podle potřeby.
Po instalaci Kutools pro Excel, udělejte prosím toto:
1. prosím klikněte Kutools Plus > Kombinovat, viz screenshot:

2. v Zkombinujte pracovní listy v dialogovém okně vyberte Zkombinujte více pracovních listů ze sešitů do jednoho sešitu, viz screenshot:
3. V Krok 2 průvodce, klikněte na přidat > Soubor Chcete-li vybrat soubory CSV, které chcete kombinovat, viz snímek obrazovky:

4. Ve vyskočené Otevřená , vyberte (* .csv) z rozevíracího seznamu a poté zadejte soubory CSV, které chcete sloučit.
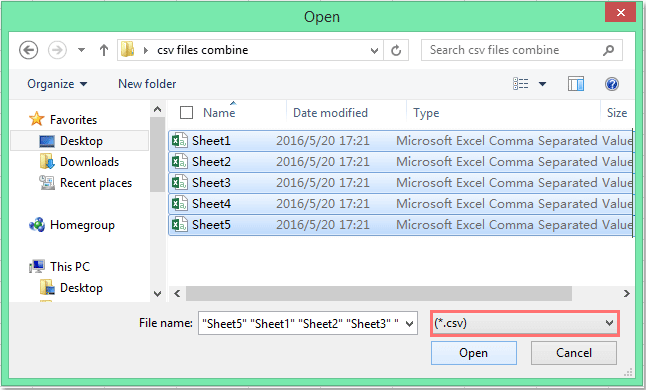
5. Pak klikněte na tlačítko Otevřená tlačítko a vybrané soubory CSV byly importovány do dialogového okna, viz screenshot:

6. V Krok 3, proveďte následující operace:
(1.) Kontrola První řádek každého listu (komentáře) z Vložte informace o listu sekce, všechny informace o souborech csv budou vloženy do kombinovaných listů jako komentáře;
(2.) Soubory csv můžete přejmenovat podle potřeby;
(3.) můžete prázdné soubory CSV přeskočit, když narazíte na prázdný soubor CSV.

7. Pak klikněte na tlačítko úprava Tlačítko a po dokončení kombinování můžete zadat název a umístění souboru pro nový kombinovaný sešit. Viz snímek obrazovky:

8. Pak klikněte na tlačítko Uložit Tlačítko, ve vyskakovacím okně s výzvou můžete otevřít nový soubor kliknutím Anoa zavřete jej kliknutím Ne, viz screenshot:

9. A pak můžete tento scénář uložit, nebo ne, jak chcete. Viz snímek obrazovky:

10. Nakonec byly vybrané soubory CSV importovány do nového sešitu se samostatným listem, viz screenshot:

Stáhněte si zdarma zkušební verzi Kutools pro Excel!
Ukázka: Importujte více souborů CSV do samostatných listů pomocí Kutools pro Excel
Rozdělte sešit na několik samostatných souborů csv / pdf / txt / excel
V určitých případech možná budete chtít rozdělit sešit na samostatné soubory csv, nástroj Kutools for Excel's Split Workbook může tuto úlohu dokončit rychle a snadno.
Po instalaci Kutools pro Excel, udělejte prosím toto:
1, klikněte Kutools Plus > Cvičebnice > Rozdělit sešit, viz screenshot:

2. v Rozdělit sešit dialogové okno:
(1.) Zkontrolujte listy, které chcete rozdělit;
(2.) A zkontrolujte Určete uloženíformát, poté vyberte formát souboru, který chcete uložit;
(3.) Poté klikněte Rozdělit tlačítko a zadejte složku, kam se mají oddělené soubory umístit.
3. A pak klikněte na tlačítko OK pro zahájení rozdělení bude sešit rozdělen na samostatné soubory csv, které potřebujete.

Stáhněte si zdarma zkušební verzi Kutools pro Excel!
Rozdělte sešit na několik samostatných souborů csv / pdf / txt / excel
Nejlepší nástroje pro produktivitu v kanceláři
Rozšiřte své dovednosti Excel pomocí Kutools pro Excel a zažijte efektivitu jako nikdy předtím. Kutools for Excel nabízí více než 300 pokročilých funkcí pro zvýšení produktivity a úsporu času. Kliknutím sem získáte funkci, kterou nejvíce potřebujete...

Office Tab přináší do Office rozhraní s kartami a usnadňuje vám práci
- Povolte úpravy a čtení na kartách ve Wordu, Excelu, PowerPointu, Publisher, Access, Visio a Project.
- Otevřete a vytvořte více dokumentů na nových kartách ve stejném okně, nikoli v nových oknech.
- Zvyšuje vaši produktivitu o 50%a snižuje stovky kliknutí myší každý den!