Jak odstranit čísla z textových řetězců v aplikaci Excel?
Například v textovém řetězci je smíšeno mnoho čísel a vy chcete tato čísla z textového řetězce odebrat. Jak to udělat? Tento článek představí několik složitých metod pro snadné odstranění čísel z buněk textových řetězců v aplikaci Excel.
- Odeberte čísla z textových řetězců pomocí funkce definované uživatelem
- Odstraňte čísla z textových řetězců pomocí programu Kutools pro Excel
Odeberte čísla z textových řetězců pomocí funkce definované uživatelem
Tato metoda zavede funkci definovanou uživatelem pro snadné odstranění čísel z textových řetězců v aplikaci Excel. Postupujte prosím následovně:
1. lis Další + F11 současně otevřete okno Microsoft Basic for Application.
2, klikněte Vložit > Modula poté vložte následující kód VBA do úvodního okna modulu.
VBA: Odebrání čísel z textových řetězců v aplikaci Excel
Function RemoveNumbers(Txt As String) As String
With CreateObject("VBScript.RegExp")
.Global = True
.Pattern = "[0-9]"
RemoveNumbers = .Replace(Txt, "")
End With
End Function3. Uložte funkci Použít definovanou. Vyberte prázdnou buňku, ze které vrátíte textový řetězec bez čísel, zadejte vzorec = Odebrat čísla (A2) (A2 je buňka, ze které odeberete čísla) a potom přetáhněte rukojeť výplně dolů do požadovaného rozsahu.


Odstraňte čísla z textových řetězců pomocí programu Kutools pro Excel
Tato metoda představí program Kutools pro Excel Odebrat znaky nástroj pro rychlé odstranění všech čísel z buněk textových řetězců v aplikaci Excel. Postupujte prosím následovně:
Kutools pro Excel - Baleno s více než 300 základními nástroji pro Excel. Užijte si plnohodnotnou 30denní zkušební verzi ZDARMA bez nutnosti kreditní karty! Stáhnout nyní!
1. Vyberte buňky textového řetězce, ze kterých odeberete čísla, a klikněte Kutools > Text > Odebrat znaky.

2. V úvodním dialogovém okně Odebrat znaky zkontrolujte Číselný a klepněte na tlačítko Ok .

Pak uvidíte, že jsou všechna čísla odstraněna z vybraných buněk textového řetězce najednou. Viz Screenshot:
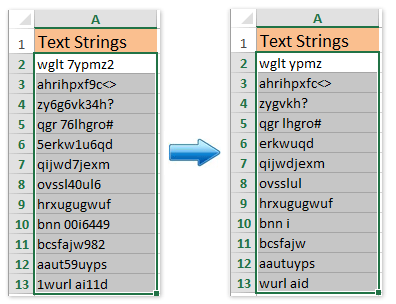
Poznámka: Někdy možná budete muset z buněk textového řetězce odstranit čísla a další speciální značky a ponechat pouze písmena. Můžete to udělat kontrolou Ne-alfa a klepněte na tlačítko Ok v dialogovém okně Odebrat znaky. Viz snímek obrazovky:

Kutools pro Excel - Supercharge Excel s více než 300 základními nástroji. Užijte si plnohodnotnou 30denní zkušební verzi ZDARMA bez nutnosti kreditní karty! Get It Now
Ukázka: Odebrání čísel z textových řetězců v aplikaci Excel
Rychle extrahujte čísla z textových řetězců pomocí funkce Kutools v aplikaci Excel
Nástroj Kutools pro Excel Kutools Functions poskytuje VÝTAŽKOVÁ ČÍSLA funkce, která vám pomůže snadno snadno extrahovat čísla ze smíšených textových řetězců.
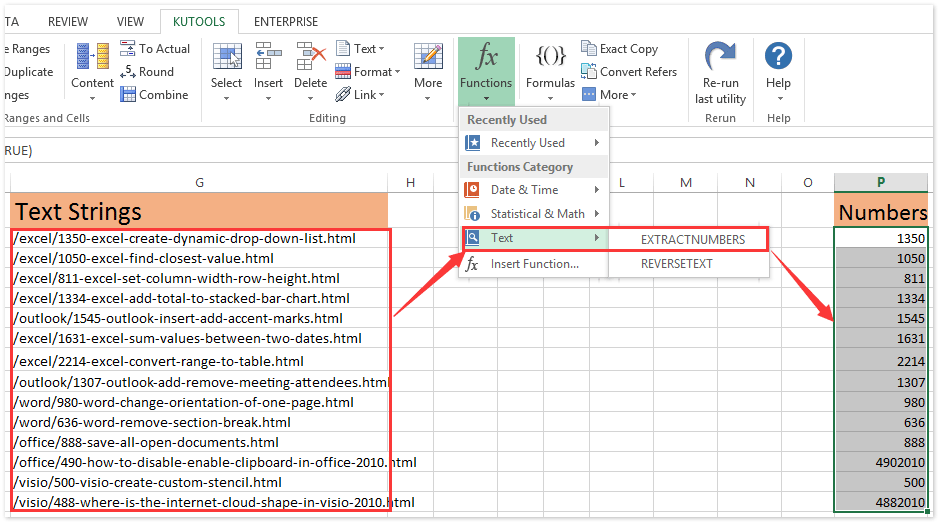
Související články:
Nejlepší nástroje pro produktivitu v kanceláři
Rozšiřte své dovednosti Excel pomocí Kutools pro Excel a zažijte efektivitu jako nikdy předtím. Kutools for Excel nabízí více než 300 pokročilých funkcí pro zvýšení produktivity a úsporu času. Kliknutím sem získáte funkci, kterou nejvíce potřebujete...

Office Tab přináší do Office rozhraní s kartami a usnadňuje vám práci
- Povolte úpravy a čtení na kartách ve Wordu, Excelu, PowerPointu, Publisher, Access, Visio a Project.
- Otevřete a vytvořte více dokumentů na nových kartách ve stejném okně, nikoli v nových oknech.
- Zvyšuje vaši produktivitu o 50%a snižuje stovky kliknutí myší každý den!
