Jak porovnat dva sloupce a odstranit shody v aplikaci Excel?
Pokud máte dva sloupce / seznamy včetně některých duplikátů, nyní je chcete porovnat a zjistit shody, odstranit je, jak to můžete rychle vyřešit? V tomto článku představuji různé způsoby, jak vám pomoci s jeho zpracováním v aplikaci Excel.
Porovnejte dva sloupce a odstraňte shody pomocí vzorce
Porovnejte dva sloupce a odstraňte shody s programem Kutools pro Excel ![]()
Porovnejte dva sloupce a odstraňte shody pomocí vzorce
V aplikaci Excel představuji vzorce, které vám pomohou najít ty shodné.
1. Vyberte prázdnou buňku vedle prvního sloupce, který chcete porovnat (Název1), zde vyberu B1 a zadejte tento vzorec = IF (ISERROR (MATCH (A1, $ C $ 1: $ C $ 10000,0 XNUMX)), "Unique", "Duplicate"), a stiskněte tlačítko vstoupit klávesou a přetažením úchytu automatického vyplňování dolů vyplníte tento vzorec do buněk. Viz snímek obrazovky:
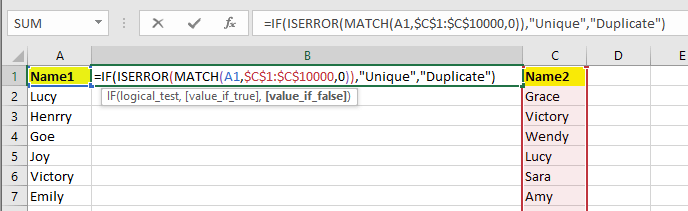
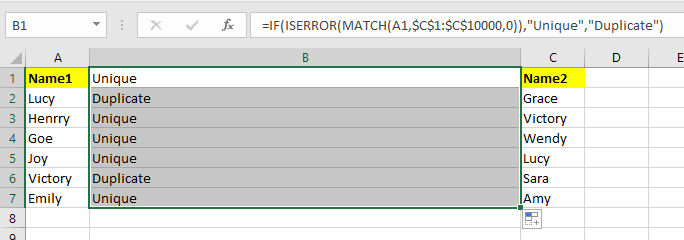
Poznámka: ve vzorci je A1 první buňka prvního sloupce, kterou musíte porovnat, a C1: C10000 je sloupec, s nímž chcete porovnat.
2. Poté vyberte sloupce vzorce a klikněte na Data > Filtr. Viz snímek obrazovky:

3. Klikněte na šipku v první buňce pomocného sloupce a zkontrolujte Duplikát pouze z rozevíracího seznamu. Viz snímek obrazovky:

4. cvaknutí OK. Nyní jsou viditelné pouze duplikáty, vyberte je ve sloupci Název1 a stiskněte Vymazat klávesnici pro jejich odstranění.
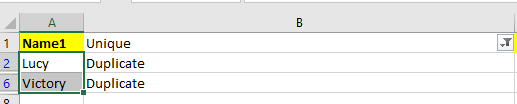


5. cvaknutí Data > Filtr filtr znovu odeberete a pokud již jej nepotřebujete, odeberte vzorce.
Nyní jsou odstraněny všechny shody dvou porovnávaných sloupců.

Porovnejte dva sloupce a odstraňte shody s programem Kutools pro Excel
S výše uvedenou metodou je poněkud problematické a můžete ji použít Kutools pro ExcelJe Porovnat rozsahy funkce rychle vybrat shody ve dvou sloupcích a poté je odstranit.
| Kutools pro Excel, s více než 300 užitečné funkce, které vám usnadní práci. | ||
Po instalace zdarma Kutools pro Excel, prosím, postupujte takto:
1. Podržením vyberte dva rozsahy, které chcete porovnat Ctrl klikněte na Kutools > vybrat > Vyberte stejné a různé buňky. Viz snímek obrazovky:

2. V Vyberte stejné a různé buňky dialog, Zkontrolovat Moje data mají záhlaví pokud váš výběr odpovídá záhlaví (vybraná záhlaví musí být stejná, pokud zaškrtnete tuto možnost), a zaškrtnutí Každý řádek a Stejné hodnoty volba. Viz screenshot:

3. cvaknutí Ok, objeví se dialogové okno s informacemi o počtu vybraných buněk.
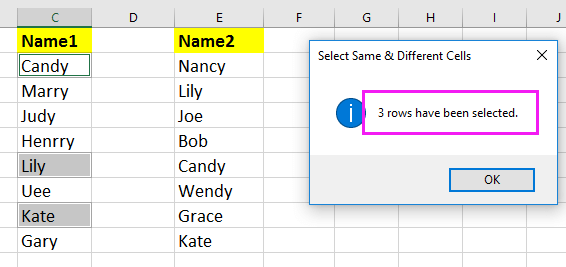
4. cvaknutí OK zavřete dialogy a vyberou se shodné v prvním sloupci a stiskněte Vymazat klíč k jejich odstranění.
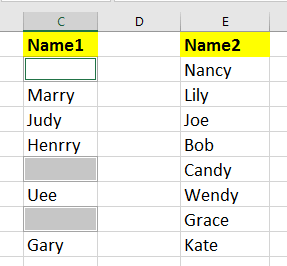
Pokud chcete zvýraznit stejné hodnoty mezi dvěma sloupci, můžete zaškrtnout Vyplňte backcolor or Barva výplně písma vyberte požadovanou barvu ze seznamu.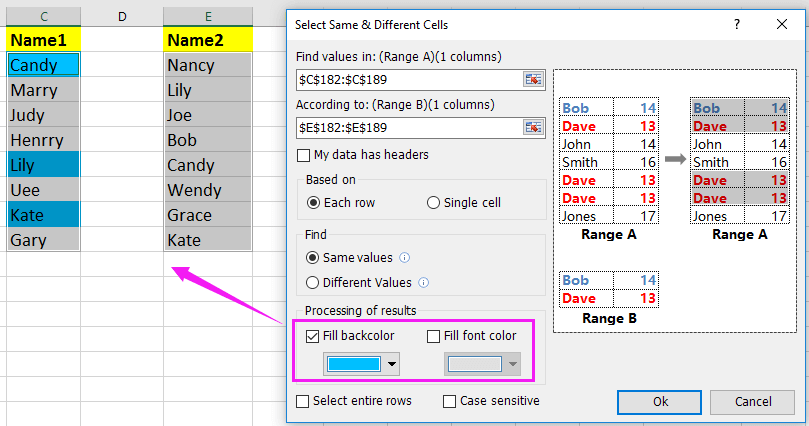
Vyberte a odeberte shody
Mohly by vás zajímat tyto články:
Nejlepší nástroje pro produktivitu v kanceláři
Rozšiřte své dovednosti Excel pomocí Kutools pro Excel a zažijte efektivitu jako nikdy předtím. Kutools for Excel nabízí více než 300 pokročilých funkcí pro zvýšení produktivity a úsporu času. Kliknutím sem získáte funkci, kterou nejvíce potřebujete...

Office Tab přináší do Office rozhraní s kartami a usnadňuje vám práci
- Povolte úpravy a čtení na kartách ve Wordu, Excelu, PowerPointu, Publisher, Access, Visio a Project.
- Otevřete a vytvořte více dokumentů na nových kartách ve stejném okně, nikoli v nových oknech.
- Zvyšuje vaši produktivitu o 50%a snižuje stovky kliknutí myší každý den!
