Jak sloučit více listů se stejnými záhlavími v aplikaci Excel?
Například máte některá data se stejnými záhlavími v různých listech, jak jsou zobrazeny níže uvedené snímky obrazovky, a nyní máte za úkol tyto listy sloučit do jednoho listu. Místo toho, abyste je kopírovali a vkládali jeden po druhém, tento výukový program zavádí lepší způsoby, jak tuto práci zvládnout.
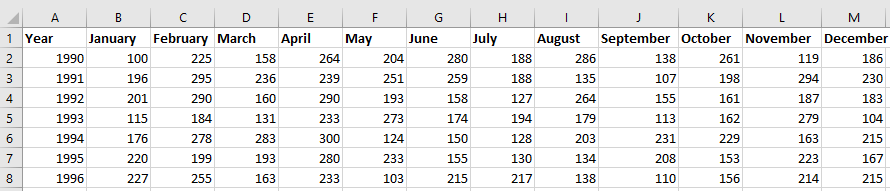
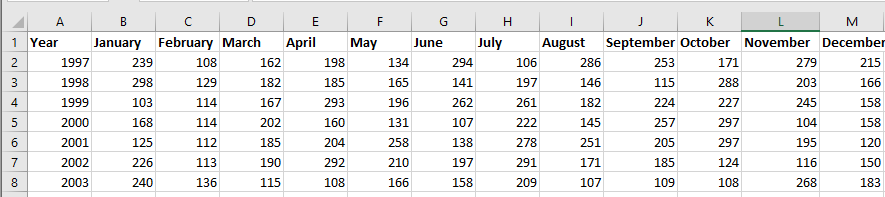

Sloučit listy se stejnými záhlavími podle VBA
Konsolidujte listy aplikace Excel se stejnými záhlavími pomocí funkce Konsolidovat
Sloučení nebo sloučení listů aplikace Excel se stejnými záhlavími od Kutools pro Excel ![]()
 Sloučit listy se stejnými záhlavími podle VBA
Sloučit listy se stejnými záhlavími podle VBA
Pokud chcete pouze sloučit listy se stejnými záhlavími bez jakýchkoli výpočtů, můžete k řešení použít kód VBA.
1. Aktivujte sešit, který chcete sloučit, stiskněte Alt + F11 klíče k otevření Microsoft Visual Basic pro aplikace okno.
2. cvaknutí Vložit > Modula poté vložte pod nový kód VBA nový Modul okno.
VBA: Sloučit listy se stejnými záhlavími
Sub Combine()
'UpdateByKutools20151029
Dim i As Integer
Dim xTCount As Variant
Dim xWs As Worksheet
On Error Resume Next
LInput:
xTCount = Application.InputBox("The number of title rows", "", "1")
If TypeName(xTCount) = "Boolean" Then Exit Sub
If Not IsNumeric(xTCount) Then
MsgBox "Only can enter number", , "Kutools for Excel"
GoTo LInput
End If
Set xWs = ActiveWorkbook.Worksheets.Add(Sheets(1))
xWs.Name = "Combined"
Worksheets(2).Range("A1").EntireRow.Copy Destination:=xWs.Range("A1")
For i = 2 To Worksheets.Count
Worksheets(i).Range("A1").CurrentRegion.Offset(CInt(xTCount), 0).Copy _
Destination:=xWs.Cells(xWs.UsedRange.Cells(xWs.UsedRange.Count).Row + 1, 1)
Next
End Sub3. lis F5 pro spuštění VBA a objeví se dialogové okno pro zadání počtu řádků nadpisů. Viz screenshot:

4. cvaknutí OK. A všechny listy v aktivním sešitu jsou sloučeny do nového listu s názvem "Kombinovaný".
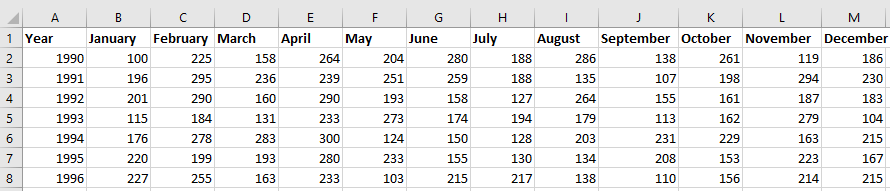

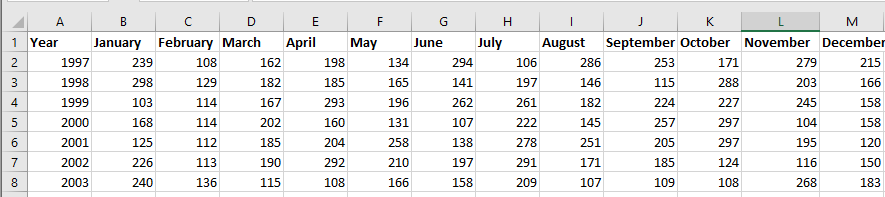




Tip:
(1.) Vaše data musí začínat od A1, pokud ne, kód se neprojeví.
(2.) Vaše data musí mít stejnou strukturu.
(3.) Tento kód může kombinovat pouze všechny listy aktivního sešitu, pokud chcete sloučit listy z více sešitů, tento kód nebude fungovat.
 Konsolidujte listy aplikace Excel se stejnými záhlavími pomocí funkce Konsolidovat
Konsolidujte listy aplikace Excel se stejnými záhlavími pomocí funkce Konsolidovat
Předpokládejme, že máte některá data se stejnými záhlavími sloupců a řádků, jak je uvedeno níže, a chcete sloučit listy aplikace Excel se stejnými záhlavími a poté provést nějaké výpočty, můžete použít funkci Konsolidovat v aplikaci Excel.
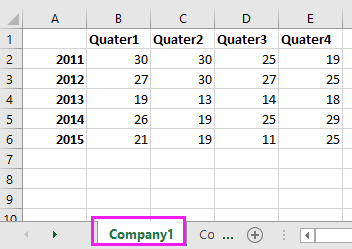
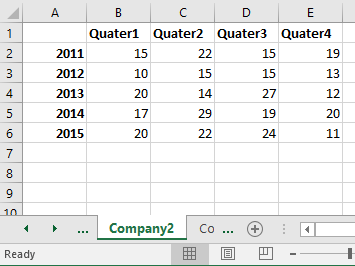
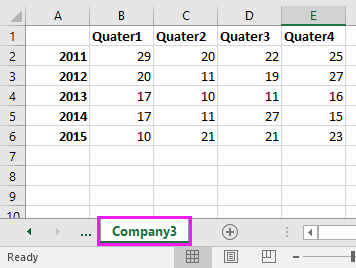
1. Otevřete všechny sešity, ze kterých chcete sloučit listy, a umístěte kurzor na prázdnou buňku, kde chcete vyhledat slučovaná data, a poté klikněte na Data > Konsolidujte . Viz snímek obrazovky:

2. Pak v Konsolidujte okno, proveďte následující operaci:
1) Vyberte požadovaný výpočet funkce seznam;
2) Klepnutím vyberte rozsah, který chcete sloučit.
3) Klepněte na tlačítko přidat tlačítko pro přidání rozsahu do seznamu všech referencí. Chcete-li zopakovat 2) krok a 3) kroky a přidejte všechny rozsahy potřebné ke sloučení do tohoto seznamu.
4) Zkontrolujte Horní řádek a Levý sloupec pod Použít štítky v sekce.
5) Pokud chcete spojit sloučená data se zdrojovými daty, zkontrolujte Vytvořte odkazy na zdrojová data.
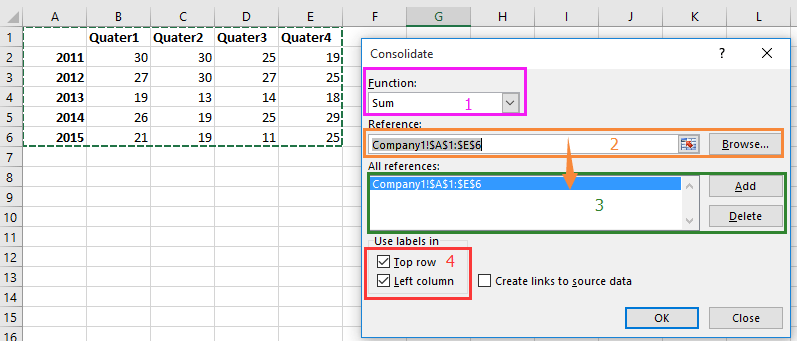
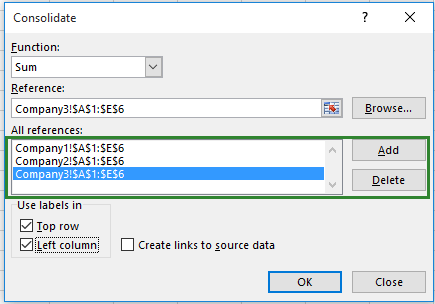
2) Klepnutím vyberte rozsah, který chcete sloučit.
3) Klepněte na tlačítko přidat tlačítko pro přidání rozsahu do seznamu všech referencí. Chcete-li zopakovat 2) krok a 3) kroky a přidejte všechny rozsahy potřebné ke sloučení do tohoto seznamu.
4) Zkontrolujte Horní řádek a Levý sloupec pod Použít štítky v sekce.
5) Pokud chcete spojit sloučená data se zdrojovými daty, zkontrolujte Vytvořte odkazy na zdrojová data.
3. cvaknutí OK. Nyní jsou všechny rozsahy dat se stejnými záhlavími sloučeny do jednoho a shrnuty podle záhlaví.
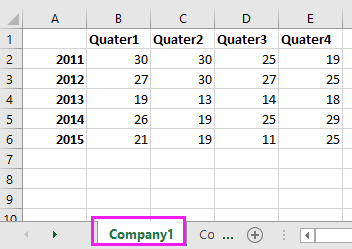
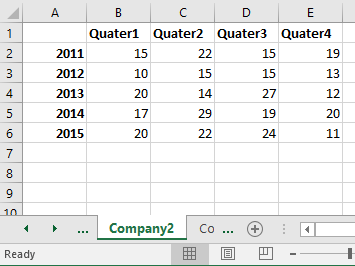
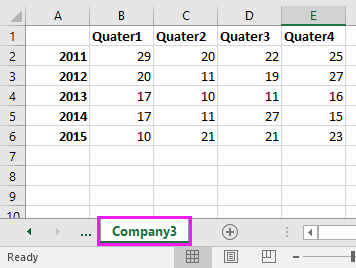

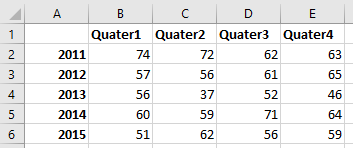
 Sloučení nebo sloučení listů aplikace Excel se stejnými záhlavími od Kutools pro Excel
Sloučení nebo sloučení listů aplikace Excel se stejnými záhlavími od Kutools pro Excel
Pokud v některých případech chcete sloučit data pouze se stejnými záhlavími a v jiných případech chcete sloučit data a konsolidovat je, existují nějaké triky, které mohou vyřešit oba tyto úkoly? Tady představuji Kutools pro Excelje mocný Kombinovat pro vás.
Sloučit listy aplikace Excel se stejnými záhlavími
Konsolidujte více listů se stejnými záhlavími
| Kutools pro Excel, s více než 300 užitečné funkce, které vám usnadní práci. | ||
Po instalaci Kutools pro Excel, prosím, postupujte takto:(Zdarma ke stažení Kutools pro Excel nyní!)
Sloučit listy aplikace Excel se stejnými záhlavími
1. cvaknutí Kutools Plus > Kombinovat povolte průvodce Combine a poté zkontrolujte Zkombinujte více listů ze sešitů do jednoho listu. Zobrazit snímky obrazovky:

2. cvaknutí Další>> jít do Zkombinujte pracovní listy - krok 2 ze 3 průvodce a postupujte takto:
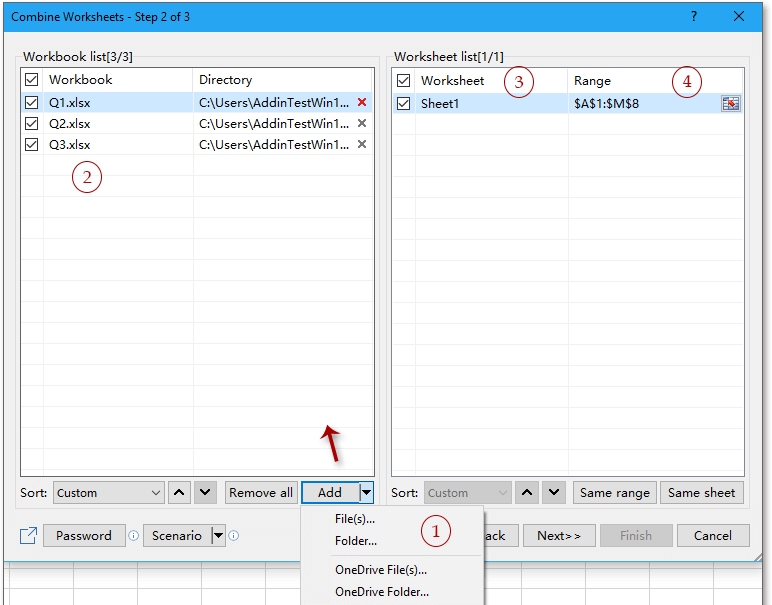
2) Zkontrolujte název sešitu, který chcete sloučit, můžete si vybrat více sešitů;
3) Zaškrtněte listy, které chcete kombinovat;
4) Klepněte na tlačítko
 vyberte rozsah, který chcete kombinovat, pokud jsou rozsahy umístěny na stejném místě každého listu, stačí vybrat jeden rozsah z listu a poté kliknout Stejný rozsah.
vyberte rozsah, který chcete kombinovat, pokud jsou rozsahy umístěny na stejném místě každého listu, stačí vybrat jeden rozsah z listu a poté kliknout Stejný rozsah.3. cvaknutí Další >> k Kombinovat pracovní list - krok 3 ze 3 průvodce a zkontrolujte Možnost Zkombinovat podle řádku a typ 1 do textového pole Číslo nadpisového řádku, pokud ve vašem rozsahu není žádný titul, zadejte do něj 0.

4. cvaknutí úpravaa objeví se dialogové okno, které vám připomene uložení tohoto scénáře. Pokud jej chcete uložit, klikněte na Anonebo Ne.

Nyní jsou listy sloučeny se stejnými záhlavími řádků v novém sešitu.

Konsolidujte více listů se stejnými záhlavími
Po instalaci Kutools pro Excel, prosím, postupujte takto:(Zdarma ke stažení Kutools pro Excel nyní!)
1. cvaknutí Enterprise > Kombinovat zobrazte průvodce Combine a zkontrolujte Konsolidujte a vypočítávejte hodnoty napříč několika sešity do jednoho listu. Viz snímek obrazovky:
2. cvaknutí Další>> přejděte na Zkombinujte pracovní listy - krok 2 ze 3 průvodce a postupujte takto:
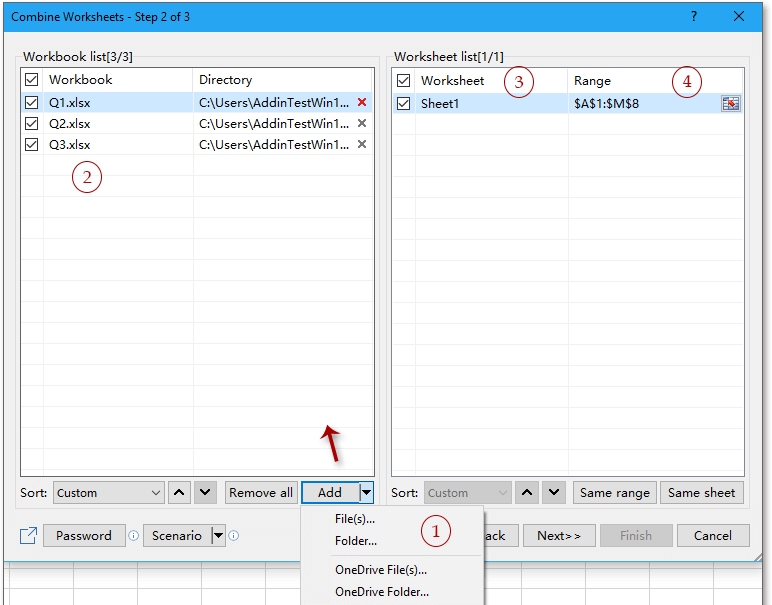
2) Zkontrolujte název sešitu, který chcete sloučit, můžete si vybrat více sešitů;
3) Zaškrtněte listy, které chcete kombinovat;
4) Klepněte na tlačítko
 vyberte rozsah, který chcete kombinovat, pokud jsou rozsahy umístěny na stejném místě každého listu, stačí vybrat jeden rozsah z listu a poté kliknout Stejný rozsah.
vyberte rozsah, který chcete kombinovat, pokud jsou rozsahy umístěny na stejném místě každého listu, stačí vybrat jeden rozsah z listu a poté kliknout Stejný rozsah.3. Pokračujte kliknutím Další>> a vyberte funkci, kterou chcete použít ve sloučeném rozsahu, a zkontrolujte štítky pro váš sloučený rozsah. Viz screenshot:
4. cvaknutí úpravaa objeví se dialogové okno s žádostí o uložení scénáře, klikněte na Ano uložit nebo kliknout Ne nezachránit to.
Potom jsou rozsahy sloučeny do nového sešitu.
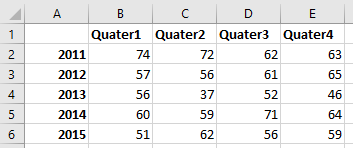
Výhodou Kutools pro ExcelJe Kombinovat Funkce spočívá v tom, že můžete sloučit více listů do otevřených sešitů nebo neotevřených sešitů do jednoho listu nebo jednoho sešitu.
Snadno kombinujte / konsolidujte data na základě stejné hodnoty v aplikaci Excel
|
| Předpokládejme, že pracujete s listem, který obsahuje více duplicitních záznamů, a nyní musíte kombinovat / sloučit řádky založené na stejné hodnotě a provést nějaké výpočty, jako je součet, průměr, počet duplicitních řádků. S tím Pokročilé kombinování řádků of Kutools pro Excel, můžete rychle kombinovat stejné hodnoty / stejná data nebo duplikovat řádky do příslušných buněk. Klikněte pro plnohodnotnou bezplatnou zkušební verzi za 30 dní! |
 |
| Kutools pro Excel: s více než 300 praktickými doplňky Excel, můžete vyzkoušet bez omezení za 30 dní. |
Relativní články
- Jak kombinovat více buněk s úvodními nulami do buňky v aplikaci Excel?
- Jak vygenerovat seznam všech možných kombinací čtyř číslic v aplikaci Excel?
- Jak uložit každý list jako samostatný textový soubor ze sešitu?
Nejlepší nástroje pro produktivitu v kanceláři
Rozšiřte své dovednosti Excel pomocí Kutools pro Excel a zažijte efektivitu jako nikdy předtím. Kutools for Excel nabízí více než 300 pokročilých funkcí pro zvýšení produktivity a úsporu času. Kliknutím sem získáte funkci, kterou nejvíce potřebujete...

Office Tab přináší do Office rozhraní s kartami a usnadňuje vám práci
- Povolte úpravy a čtení na kartách ve Wordu, Excelu, PowerPointu, Publisher, Access, Visio a Project.
- Otevřete a vytvořte více dokumentů na nových kartách ve stejném okně, nikoli v nových oknech.
- Zvyšuje vaši produktivitu o 50%a snižuje stovky kliknutí myší každý den!
