Jak snadno zkopírovat a vložit rozsah nebo graf jako obrázek v aplikaci Excel?
V některých případech chcete zkopírovat a vložit rozsah nebo znak jako obrázek, aby mohl zobrazit pouze data, ale nemohl být upraven. V tomto tutoriálu vám řeknu způsoby, jak snadno zkopírovat a vložit rozsah nebo znak jako obrázek v aplikaci Excel.

Zkopírujte a vložte rozsah nebo graf jako obrázek pomocí funkce Kopírovat jako obrázek
Zkopírujte a vložte rozsah nebo graf jako obrázek pomocí Kutools pro Excel ![]()
Exportujte všechny grafy jako gif / tif / jpeg / png pomocí programu Kutools pro Excel ![]()
Exportujte rozsah jako obrázek pomocí Kutools pro Excel ![]()
 Zkopírujte a vložte rozsah nebo graf jako obrázek pomocí funkce Kopírovat jako obrázek
Zkopírujte a vložte rozsah nebo graf jako obrázek pomocí funkce Kopírovat jako obrázek
V aplikaci Excel můžete pomocí funkce Kopírovat jako obrázek rychle zkopírovat a vložit oblast nebo graf.
1. Vyberte rozsah nebo graf, který chcete zkopírovat a vložit jako obrázek, a poté klikněte Domů > Zkopírujte > Kopírovat jako obrázek. Viz snímek obrazovky:

2. V otvoru Kopírovat obrázek V dialogovém okně zadejte možnosti podle svých potřeb a klikněte na OK .

3. Vyberte místo, kam chcete obrázek vložit, a stiskněte Ctrl + V vložit obrázek.

Poznámka: Tato metoda nefunguje v aplikaci Excel 2007.
 Zkopírujte a vložte rozsah nebo graf jako obrázek pomocí Kutools pro Excel
Zkopírujte a vložte rozsah nebo graf jako obrázek pomocí Kutools pro Excel
Pokud máte Kutools pro Excel, můžete rozsah nebo graf uložit jako automatické zadávání textu a v případě potřeby můžete rozsah nebo graf kdykoli vložit jako obrázek.
| Kutools pro Excel, s více než 300 užitečné funkce, které vám usnadní práci. |
1. cvaknutí Kutools > Vložit > Knihovna zdrojů. Viz snímek obrazovky:

2. Knihovna zdrojů Zobrazí se podokno, vyberte rozsah, který chcete přidat do knihovny prostředků, a klikněte na  . Viz snímek obrazovky:
. Viz snímek obrazovky:
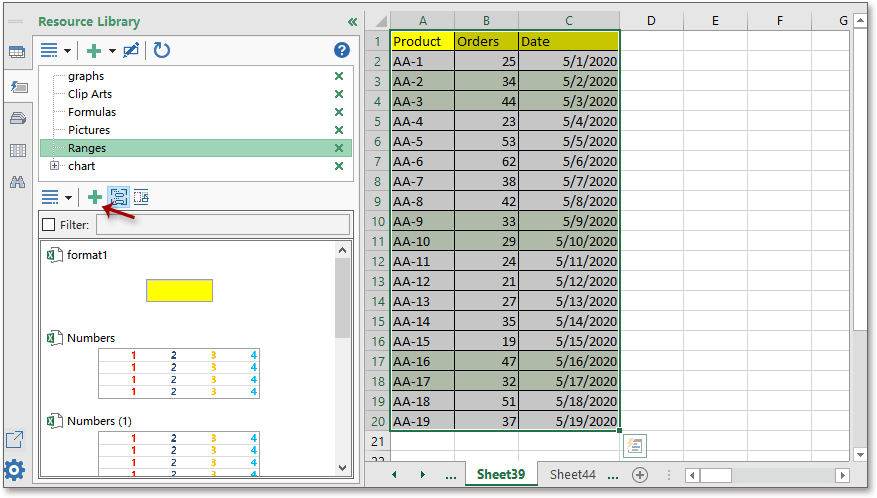
3. Poté zadejte název této nové položky a poté vyberte skupinu, do které chcete přidat. Viz screenshot:

4. cvaknutí přidat dokončit.
Pokud potřebujete vložit tento rozsah jako obrázek, stačí vybrat buňku, která obrázek najde, a poté povolit Knihovna zdrojů v podokně a najděte rozsah, klikněte na vedle rozsahu a klikněte na Vložit jako > Obrázek (EMF).

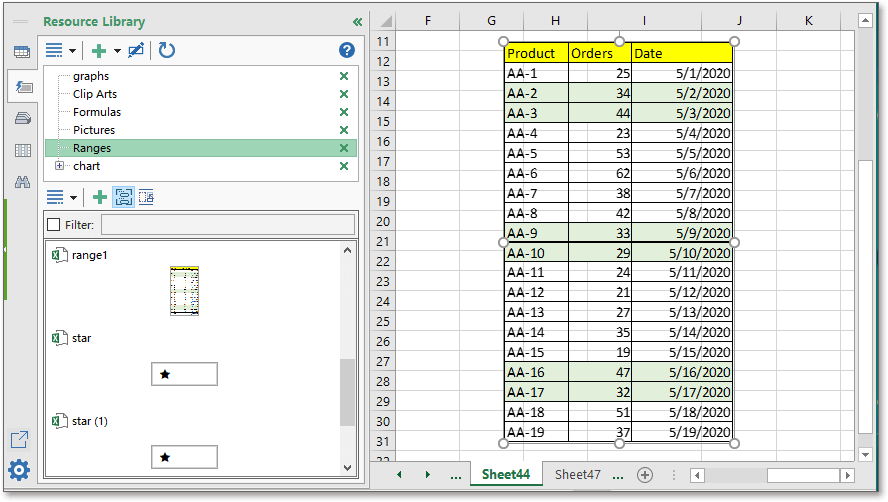
 Exportujte všechny grafy jako gif / tif / jpeg / png pomocí programu Kutools pro Excel
Exportujte všechny grafy jako gif / tif / jpeg / png pomocí programu Kutools pro Excel
Pokud máte Kutools pro Excel, můžete také exportovat všechny grafy sešitu jako obrázky gif, tif, png nebo jpeg do určené složky.
Po instalace zdarma Kutools pro Excel, prosím, postupujte takto:
1. Povolte sešit, do kterého chcete exportovat grafy, a klikněte na Kutools Plus > Import Export > Exportovat grafiku. Viz snímek obrazovky:

2. Ve vyskakovacím dialogovém okně
1) Vyberte typ grafiky, který chcete exportovat z Typ nemovitosti rozbalovací seznam;
2) Poté vyberte adresář, do kterého chcete grafiku umístit;
3) Vyberte požadovaný formát obrázku Formát exportu rozbalovací seznam.
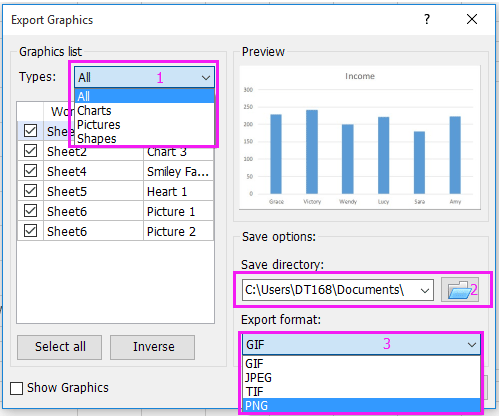
3. Klepněte na tlačítko Ok knoflík. Zobrazí se dialogové okno s informacemi o tom, kolik obrázků bylo úspěšně exportováno.

4. cvaknutí OK zavřete jej a přejděte do adresáře, který určíte, abyste zobrazili exportované obrázky.
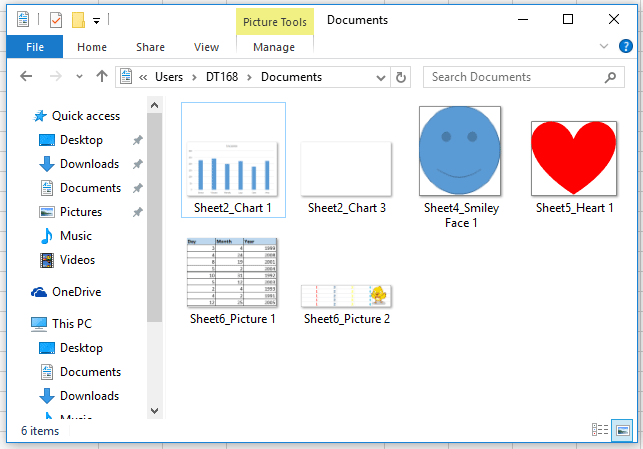
 Exportujte rozsah jako obrázek pomocí Kutools pro Excel
Exportujte rozsah jako obrázek pomocí Kutools pro Excel
S Kutools pro Excel, Můžete použít Exportujte rozsah jako grafiku nástroj pro export rozsahu jako obrázek png / tif / jpeg / gif.
Po instalace zdarma Kutools pro Excel, prosím, postupujte takto:
1. Vyberte rozsah, který chcete exportovat jako obrázek, a klepněte na Kutools Plus > Import Export > Exportujte rozsah jako grafiku. Viz snímek obrazovky:
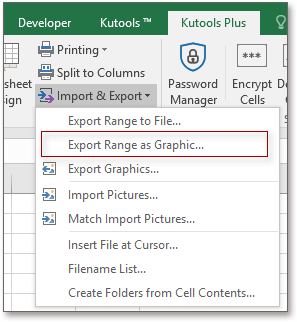
2. V Exportujte rozsah jako grafiku V dialogovém okně vyberte požadovaný adresář pro uložení a poté vyberte požadovaný formát obrázku z Formát exportu rozbalovací seznam.
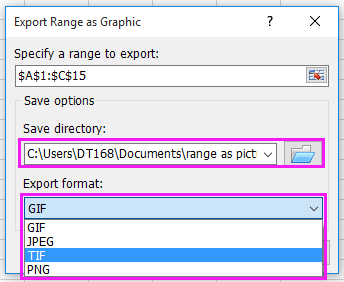
3. cvaknutí Oka objeví se další dialog pro pojmenování rozsahu, ve výchozím nastavení je pojmenován na základě odkazu na rozsah.
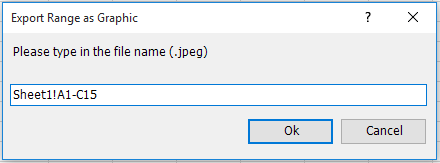
4. cvaknutí Oka objeví se dialogové okno, které vám připomene, že rozsah byl úspěšně exportován, stačí jej zavřít. A můžete přejít do adresáře a najít obrázek rozsahu.

Možná vás zajímá:
- Jak uložit každý list sešitu jako samostatný PDF v aplikaci Excel?
- Jak ukládat tvary pouze jako obrázky (jpg / gif / tif / png) v aplikaci Excel?
- Jak obarvit duplicitní hodnoty nebo duplicitní řádky v aplikaci Excel?
Nejlepší nástroje pro produktivitu v kanceláři
Rozšiřte své dovednosti Excel pomocí Kutools pro Excel a zažijte efektivitu jako nikdy předtím. Kutools for Excel nabízí více než 300 pokročilých funkcí pro zvýšení produktivity a úsporu času. Kliknutím sem získáte funkci, kterou nejvíce potřebujete...

Office Tab přináší do Office rozhraní s kartami a usnadňuje vám práci
- Povolte úpravy a čtení na kartách ve Wordu, Excelu, PowerPointu, Publisher, Access, Visio a Project.
- Otevřete a vytvořte více dokumentů na nových kartách ve stejném okně, nikoli v nových oknech.
- Zvyšuje vaši produktivitu o 50%a snižuje stovky kliknutí myší každý den!
