Jak rychle rozdělit datum na samostatný den, měsíc a rok v aplikaci Excel?
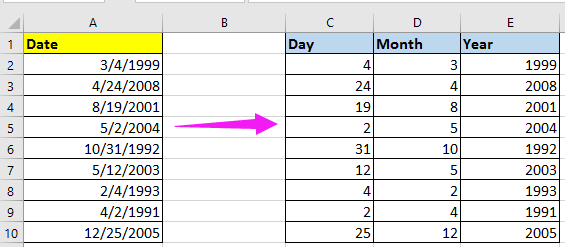
Rozdělte datum na tři sloupce - den, měsíc a rok pomocí vzorců
Rozdělte datum na tři sloupce - den, měsíc a rok pomocí Text na sloupec
Rychle rozdělte datum na den měsíc rok s Kutools pro Excel
Převeďte datum pouze na měsíc a rok nebo pouze měsíc a den pomocí Kutools pro Excel
Rozdělte datum na tři sloupce - den, měsíc a rok pomocí vzorců
V aplikaci Excel můžete pomocí níže uvedených jednoduchých vzorců extrahovat den, měsíc nebo rok pouze z buňky data.
1. Vyberte buňku, například C2, zadejte tento vzorec = DEN (A2), lis vstoupit, je extrahován den referenční buňky.
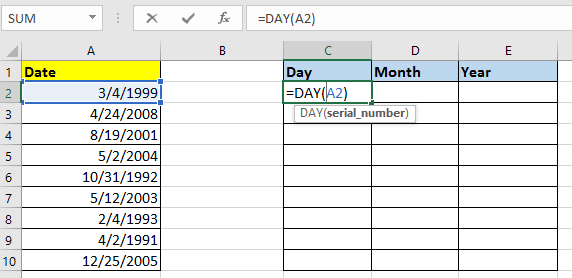
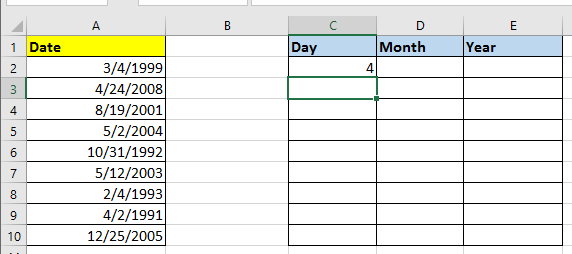
2. A přejděte do další buňky, například D2, zadejte tento vzorec = MĚSÍC (A2), lis vstoupit extrahovat měsíc pouze z referenční buňky.
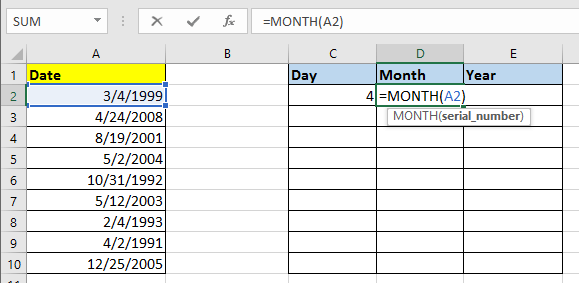
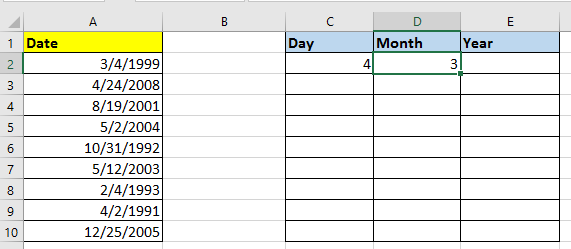
3. Klikněte na další buňku, E2, zadejte tento vzorec = ROK (A2), a stiskněte tlačítko vstoupit klíč, je extrahován rok referenční buňky.
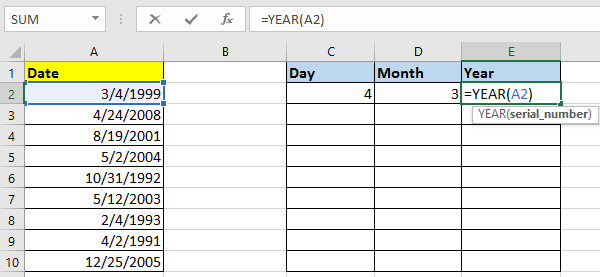
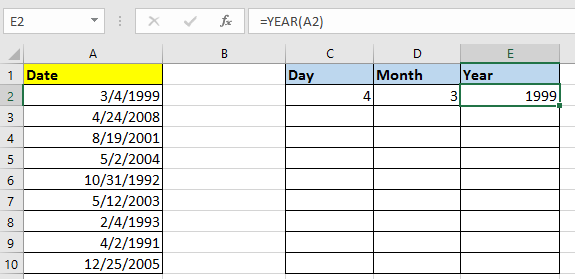
4. Poté vyberte buňky dne, měsíce a roku, v tomto případě C2: E2, a přetáhněte úchyt automatického vyplňování dolů a vyplňte vzorce do požadovaných buněk. Viz snímek obrazovky:

Tip: Ve výše uvedených vzorcích je A2 buňka data, kterou chcete rozdělit na samostatný den, měsíc a rok.
Rychle rozdělte jednu buňku do sloupců nebo řádků na základě oddělovače
|
| V aplikaci Excel je rozdělení buňky na sloupce zdlouhavé s průvodcem krok za krokem. Ale s Kutools pro Excel's Rozdělit buňky nástroj, můžete: 1, převést jednu buňku do sloupců nebo řádků na základě oddělovače; 2, převést řetězec na text a číslo; 3, převést řetězec na základě konkrétní šířky, s kliknutími. Kliknutím získáte 30denní bezplatnou zkušební verzi s plnou výbavou! |
 |
| Kutools pro Excel: s více než 300 praktickými doplňky Excel, můžete vyzkoušet bez omezení za 30 dní. |
Rozdělte datum do tří sloupců: den, měsíc a rok pomocí Text na sloupec
V aplikaci Excel můžete také použít funkci Text na sloupec k rozdělení data sloupce na tři sloupce s dnem, měsícem a rokem.
1. Vyberte sloupec data kromě hlavičky, pokud nemá hlavičku, a klikněte Data > Text do sloupců. Viz snímek obrazovky:

2. Kontrola Oddělené možnost v Průvodce převodem textu na sloupce - krok 1 ze 3, viz screenshot:
3. cvaknutí Další> jít do Krok 2 z 3, a zkontrolujte Ostatní možnost pouze v Oddělovače sekce a zadejte oddělovač / do dalšího textového pole. Viz snímek obrazovky:

4. Pokračujte kliknutím Další> přejděte na Krok 3 z 3a klepnutím vyberte buňku, která má vydat rozdělená data.

5. cvaknutí úpravaa sloupec data byl rozdělen do tří sloupců s dnem, měsícem a rokem.
Rychle rozdělte datum na den měsíc rok s Kutools pro Excel
Pokud máte Kutools pro Excel, jen 3 kroky, můžete rychle rozdělit datové buňky na den, měsíc a rok v samostatné buňce s jejich Rozdělit buňky utilita.
| Kutools pro Excel, s více než 300 užitečné funkce, které vám usnadní práci. | ||
Po instalaci Kutools pro Excel, prosím, postupujte takto:(Zdarma ke stažení Kutools pro Excel nyní!)
1. Vyberte data, která chcete rozdělit, klikněte na Kutools > Text > Rozdělit buňky.
2. V Rozdělit buňky dialog, zkontrolujte Rozdělit na sloupce zaškrtávací políčko a poté zaškrtněte Ostatní in Rozdělit sekce, typ / do dalšího textového pole.
3. cvaknutí Ok a vyberte buňku, do které chcete rozdělená data umístit, a poté klikněte OK.
Nyní jsou data rozdělena na den, měsíc a rok.
Tip: Pokud chcete rozdělit datum v pořadí podle dne, měsíce, roku, můžete nejprve formátovat buňky jako dd / mm / rrrr a poté použít nástroj Rozdělit buňky.
Převeďte datum pouze na měsíc a rok nebo pouze měsíc a den pomocí Kutools pro Excel
V opačném případě, pokud chcete převést datum pouze na měsíc a rok nebo na měsíc a rok, jak je uvedeno níže, můžete použít Kutools pro ExcelJe Použít datum Fmatování nástroj pro rychlé zvládnutí této úlohy.


Po instalaci Kutools pro Excel, prosím, postupujte takto:(Zdarma ke stažení Kutools pro Excel nyní!)
1. Vyberte datum potřebné k převodu a klikněte na Kutools > Formát > Použít formátování data. Viz snímek obrazovky:

2. Pak v Použít formátování data , vyberte 03/2001 převést datum pouze na měsíc a rok a vyberte 3/14 převést datum pouze na měsíc a den a můžete zobrazit náhled výsledků v Náhled podokno. Viz screenshot:

3. cvaknutí Ok or Podat žádosta všechna data jsou převedena na požadovaný formát data.
Převést datum na mm / rrrr nebo mm / dd
Můžete vás zajímat
- Jak vytvořit měsíční / roční kalendář v aplikaci Excel?
- Jak rychle přidat hodiny / minuty / sekundu k datu a času v aplikaci Excel?
- Jak generovat náhodné datum v pracovní den nebo víkend v aplikaci Excel?
Nejlepší nástroje pro produktivitu v kanceláři
Rozšiřte své dovednosti Excel pomocí Kutools pro Excel a zažijte efektivitu jako nikdy předtím. Kutools for Excel nabízí více než 300 pokročilých funkcí pro zvýšení produktivity a úsporu času. Kliknutím sem získáte funkci, kterou nejvíce potřebujete...

Office Tab přináší do Office rozhraní s kartami a usnadňuje vám práci
- Povolte úpravy a čtení na kartách ve Wordu, Excelu, PowerPointu, Publisher, Access, Visio a Project.
- Otevřete a vytvořte více dokumentů na nových kartách ve stejném okně, nikoli v nových oknech.
- Zvyšuje vaši produktivitu o 50%a snižuje stovky kliknutí myší každý den!
