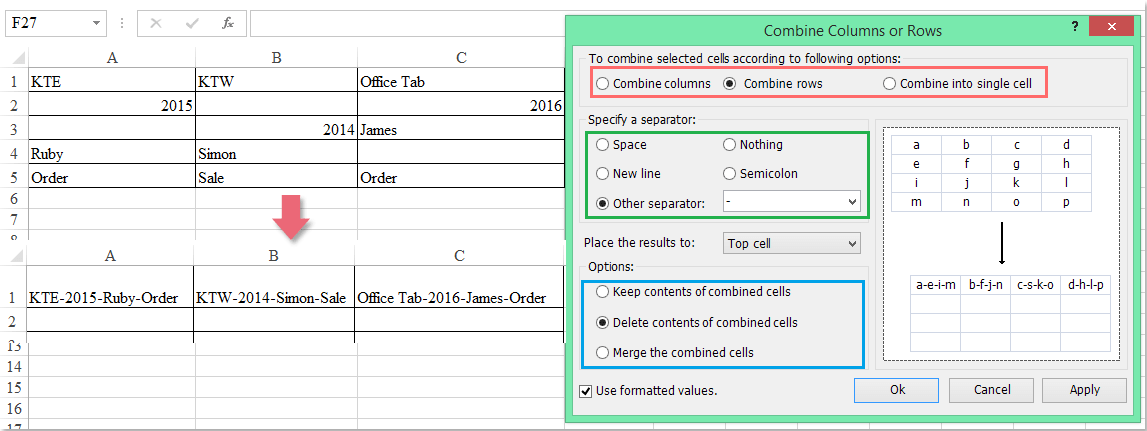Jak zřetězit buňky ignorovat nebo přeskočit mezery v aplikaci Excel?
Excel Spojte funkce vám pomůže rychle kombinovat více hodnot buněk do jedné buňky, pokud jsou ve vybraných buňkách nějaké prázdné buňky, tato funkce také zkombinuje prázdné buňky. Ale někdy chcete pouze zřetězit buňky s daty a přeskočit prázdné buňky, jak byste to mohli dokončit v aplikaci Excel?
Zřetězení buněk ignoruje nebo přeskočí mezery pomocí vzorce
Zřetězené buňky ignorují nebo přeskakují mezery pomocí funkce definované uživatelem
Zřetězení buněk ignoruje nebo přeskakuje mezery pomocí Kutools pro Excel
Zřetězení buněk ignoruje nebo přeskočí mezery pomocí vzorce
Předpokládejme, že mám následující údaje o buňkách, které se naplnily některými prázdnými buňkami, aby bylo možné kombinovat řádky do jedné buňky, můžete použít vzorec k jeho řešení.
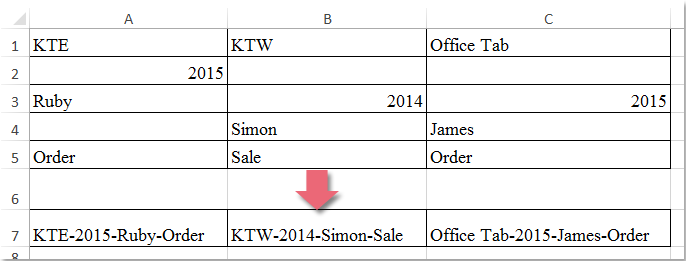
Zadejte tento vzorec do prázdné buňky, kam chcete vložit zřetězený výsledek, =A1&IF(A2<>"","-"&A2,"")&IF(A3<>"","-"&A3,"")&IF(A4<>"","-"&A4,"")&IF(A5<>"","-"&A5,""), pak přetáhněte popisovač výplně doprava do buněk, na které chcete použít tento vzorec, a hodnoty řádků byly kombinovány bez prázdných buněk, jak je znázorněno na následujícím obrázku:
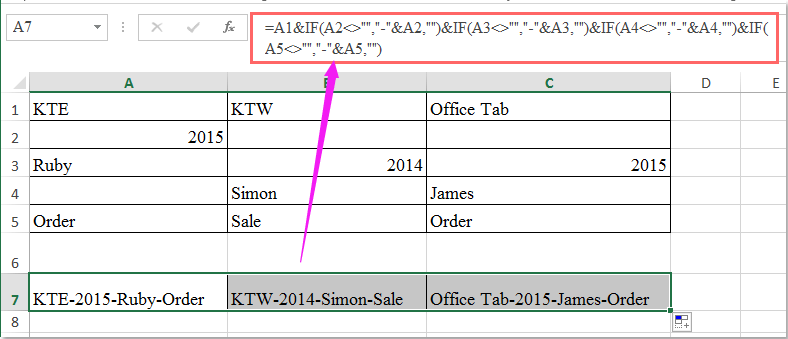
Tipy: Pokud je třeba zřetězit více řádků, měli byste použít funkci IF pro spojení s buňkami, jako je =A1&IF(A2<>"","-"&A2,"")&IF(A3<>"","-"&A3,"")&IF(A4<>"","-"&A4,"")&IF(A5<>"","-"&A5,"")&IF(A6<>"","-"&A6,""). V "-" znak ve vzorci lze nahradit jinými oddělovači, které potřebujete.
|
Zřetězit více buněk ignorovat nebo přeskočit mezery:
Kutools pro Excel's Kombinovat Řádky, sloupce nebo buňky bez ztráty dat funkce vám pomůže zkombinovat nebo zřetězit více řádků, sloupců nebo buněk bez ztráty dat, ale přeskočit nebo ignorovat prázdné buňky. Klikněte a stáhněte si Kutools pro Excel!
Kutools pro Excel: s více než 300 praktickými doplňky aplikace Excel, můžete vyzkoušet bez omezení do 30 dnů. Stáhněte si a vyzkoušejte zdarma hned teď! |
Zřetězené buňky ignorují nebo přeskakují mezery pomocí funkce definované uživatelem
Pokud je třeba kombinovat více buněk, výše uvedený vzorec bude příliš složitý na provedení, takže k jeho vyřešení můžete použít následující funkci definovanou uživatelem.
1. Podržte Alt + F11 klíče v aplikaci Excel a otevře Microsoft Visual Basic pro aplikace okno.
2, klikněte Vložit > Modula vložte následující makro do souboru Modul Okno.
Kód VBA: Zřetězení buněk ignoruje mezery:
Function Concatenatecells(ConcatArea As Range) As String
'updateby Extendoffice
For Each n In ConcatArea: nn = IIf(n = "", nn & "", nn & n & "/"): Next
Concatenatecells = Left(nn, Len(nn) - 1)
End Function
3. Uložte a zavřete toto okno s kódem, vraťte se do listu a zadejte tento vzorec: = zřetězené články (A1: A5) do prázdné buňky a přetažením úchytu výplně doprava do buněk použijete tento vzorec a získáte následující výsledek:
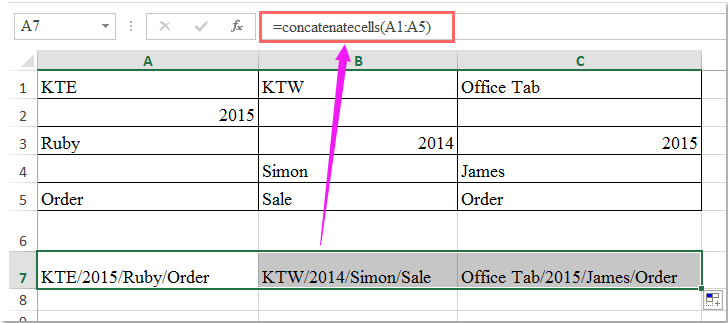
Tipy: Ve výše uvedeném kódu VBA můžete změnit „/„Znak pro jakékoli další oddělovače, které potřebujete.
Zřetězení buněk ignoruje nebo přeskakuje mezery pomocí Kutools pro Excel
Kromě nudného vzorce a kódu zde mohu doporučit praktický nástroj -Kutools pro Excel, s jeho silným Kombinovat nástroj, můžete zřetězit více buněk do jedné buňky bez jakéhokoli úsilí.
| Kutools pro Excel : s více než 300 praktickými doplňky Excel, můžete si je vyzkoušet bez omezení do 30 dnů. |
Po instalaci Kutools pro Excel, postupujte následovně:
1. Vyberte hodnotu buněk, kterou chcete kombinovat.
2, klikněte Kutools > Sloučit a rozdělit > Kombinujte řádky, sloupce nebo buňky bez ztráty dat, viz screenshot:

3. Ve vyskakovacím dialogovém okně:
- (1.) Vyberte typ buněk, které chcete kombinovat, můžete kombinovat sloupce, kombinovat řádky a kombinovat všechny buňky do jediné buňky;
- (2.) Určete oddělovač pro váš zřetězený obsah;
- (3.) Vyberte umístění, kam chcete umístit výsledek, můžete výsledek umístit do horní buňky nebo do dolní buňky;
- (4.) Určete, jak naložit s kombinovanými buňkami, můžete z těchto kombinovaných buněk zachovat nebo odstranit obsah a také tyto sloučené buňky sloučit.

4. Po dokončení nastavení klikněte na Ok tlačítko a vybrané řádky byly zkombinovány do jedné buňky samostatně a automaticky přeskočila mezery, viz screenshot:

Stáhněte si zdarma zkušební verzi Kutools pro Excel!
Ukázka: Zřetězení buněk ignoruje nebo přeskakuje mezery pomocí programu Kutools pro Excel
Nejlepší nástroje pro produktivitu v kanceláři
Rozšiřte své dovednosti Excel pomocí Kutools pro Excel a zažijte efektivitu jako nikdy předtím. Kutools for Excel nabízí více než 300 pokročilých funkcí pro zvýšení produktivity a úsporu času. Kliknutím sem získáte funkci, kterou nejvíce potřebujete...

Office Tab přináší do Office rozhraní s kartami a usnadňuje vám práci
- Povolte úpravy a čtení na kartách ve Wordu, Excelu, PowerPointu, Publisher, Access, Visio a Project.
- Otevřete a vytvořte více dokumentů na nových kartách ve stejném okně, nikoli v nových oknech.
- Zvyšuje vaši produktivitu o 50%a snižuje stovky kliknutí myší každý den!