Jak převést všechny čepice pouze na první čepičku ve vybraném rozsahu v aplikaci Excel?
Předpokládejme, že máte-li list se všemi jmény velká písmena v seznamu, jak je převést tak, aby bylo první písmeno každého slova psáno velkými písmeny? Tento článek poskytuje tři metody řešení tohoto problému.
Převést všechny velká písmena tak, aby se první písmeno každého slova stalo velkým písmenem se vzorcem
Převeďte všechny velká písmena tak, aby pouze první písmeno každého slovního omezení obsahovalo kód VBA
Převeďte všechny velká písmena tak, aby hromadně vytvářely pouze první písmeno každého slovního omezení pomocí Kutools pro Excel
Převést všechny velká písmena tak, aby se první písmeno každého slova stalo velkým písmenem se vzorcem
V seznamu se vzorcem můžete převést všechna velká písmena pouze na první velká písmena. Postupujte prosím následovně.
1. Vyberte prázdnou buňku (říká se buňka C2) pro vyhledání převedeného výsledku a zadejte vzorec = SPRÁVNÉ (B2) do řádku vzorců a poté stiskněte vstoupit klíč.

Ve sloupci nápovědy můžete vidět, že název s velkými písmeny je převeden na správná velikost písmen (první velká písmena).
2. Pokračujte ve výběru buňky C2, přetáhněte rukojeť výplně dolů do seznamu, dokud nedosáhne buňky, kterou potřebujete převést na velikost písmen.
Poznámka: Ve vzorci změňte odkaz na buňku na základě vašeho seznamu.
Snadno změňte velikost textu ve vybraném rozsahu v aplikaci Excel
Kutools pro Excel's Změnit případ nástroj vám pomůže snadno změnit velká a malá písmena textů ve vybraném rozsahu v aplikaci Excel. jak je ukázáno níže.
Stáhněte si a vyzkoušejte to hned! (30denní bezplatná trasa)

Převeďte všechny velká písmena tak, aby pouze první písmeno každého slovního omezení obsahovalo kód VBA
Kromě toho můžete spustit následující kód VBA a převést všechna velká písmena pouze na první velká písmena v seznamu.
1. lis Další + F11 současně otevřete Microsoft Visual Basic pro aplikaci okno.
2. V Microsoft Visual Basic pro aplikaci okno, klepněte na tlačítko Vložit > Modula poté zkopírujte a vložte pod kód VBA do Modul okno.
Kód VBA: Převést všechny čepice pouze na první čepičku
Sub Proper_Case()
Dim xRg As Range
Dim xCell As Range
Dim xAddress As String
Dim xUpdate As Boolean
On Error Resume Next
xAddress = Application.ActiveWindow.RangeSelection.Address
Set xRg = Application.InputBox("Please select a range", "Kutools for Excel", xAddress, , , , , 8)
Set xRg = Application.Intersect(xRg, ActiveSheet.UsedRange)
If xRg Is Nothing Then Exit Sub
xUpdate = Application.ScreenUpdating
Application.ScreenUpdating = False
For Each xCell In xRg.Cells
If xCell.HasFormula = False Then
xCell.Value = Application.WorksheetFunction.Proper(xCell.Value)
End If
Next
Application.ScreenUpdating = xUpdate
End Sub3. Klepněte na tlačítko F5 klíč nebo klikněte na Běh tlačítko pro spuštění tohoto kódu. Ve vyskakovacím okně Kutools pro Excel V dialogovém okně vyberte rozsah, který chcete převést na všechny první, pouze na první a poté klepněte na OK .

Poté se všechna velká písmena ve vybraném rozsahu okamžitě převedou pouze na první velká jména.
Převeďte všechny velká písmena tak, aby hromadně vytvářely pouze první písmeno každého slovního omezení pomocí Kutools pro Excel
Tato část vám ukáže Změnit případ užitečnost Kutools pro Excel převést všechna víčka pouze na první víčko hromadně pouze s několika kliknutími.
Před aplikací Kutools pro Excel, Prosím nejprve si jej stáhněte a nainstalujte.
1. Vyberte seznam, který chcete převést, a poté klikněte Kutools > Text > Změnit případ. Viz snímek obrazovky:
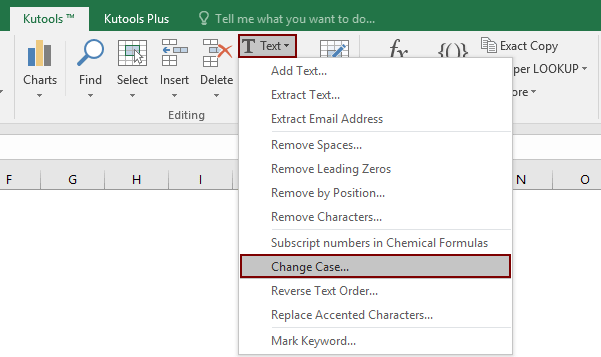
2. V Změnit případ V dialogovém okně vyberte Správný případ možnost a poté klikněte na OK .

Pak se všechna velká písmena ve vybraném seznamu převedou na velká a malá písmena najednou.
Pokud chcete mít bezplatnou (30denní) zkušební verzi tohoto nástroje, kliknutím jej stáhněte, a poté přejděte k použití operace podle výše uvedených kroků.
Nejlepší nástroje pro produktivitu v kanceláři
Rozšiřte své dovednosti Excel pomocí Kutools pro Excel a zažijte efektivitu jako nikdy předtím. Kutools for Excel nabízí více než 300 pokročilých funkcí pro zvýšení produktivity a úsporu času. Kliknutím sem získáte funkci, kterou nejvíce potřebujete...

Office Tab přináší do Office rozhraní s kartami a usnadňuje vám práci
- Povolte úpravy a čtení na kartách ve Wordu, Excelu, PowerPointu, Publisher, Access, Visio a Project.
- Otevřete a vytvořte více dokumentů na nových kartách ve stejném okně, nikoli v nových oknech.
- Zvyšuje vaši produktivitu o 50%a snižuje stovky kliknutí myší každý den!
