Jak odstranit buňky nebo řádky, pokud nejsou v aplikaci Excel tučně?
Předpokládejme, že máte řadu dat s tučnými buňkami a ne tučnými buňkami, jak je ukázáno níže, nyní potřebujete odstranit buňky nebo řádky, pokud nejsou tučně. Namísto ručního odstraňování buněk, které nejsou tučně, tento tutoriál zavádí triky, jak to rychle vyřešit v aplikaci Excel.

Odstraňte řádky, pokud nejsou tučně označeny VBA
Odstraňte řádky / buňky, pokud nejsou tučně, pomocí Kutools pro Excel ![]()
v Odstraňte řádky, pokud nejsou tučně označeny VBA
Chcete-li odstranit řádky, pokud nejsou tučně, můžete použít kód VBA ke zpracování.
1. lis F11 + Alt klávesy pro povolení Microsoft Visual Basic pro aplikace okno.
2. cvaknutí Vložit > Modul, poté vložen pod kód VBA do nového Modul okno.
VBA: Odstraňte řádky, pokud nejsou tučně.
Sub DeleteNonBolded()
'UpdatebyKutoolsforExcel20151116
Dim xRg As Range
Dim xDelRg As Range
Dim xAddress As String
Dim xUpdate As Boolean
Dim I As Long
Dim xBold As Variant
On Error Resume Next
xAddress = Application.ActiveWindow.RangeSelection.Address
Set xRg = Application.InputBox("Select a range", "Kutools for Excel", xAddress, , , , , 8)
Set xRg = Application.Intersect(xRg, ActiveSheet.UsedRange)
If xRg Is Nothing Then Exit Sub
If xRg.Areas.Count > 1 Then
MsgBox "This VBA cannot support multiple range", , "Kutools for Excel"
Exit Sub
End If
xUpdate = Application.ScreenUpdating
Application.ScreenUpdating = False
For I = 1 To xRg.Rows.Count
xBold = xRg.Rows(I).Cells.Font.Bold
If TypeName(xBold) = "Boolean" Then
If xBold = False Then
If xDelRg Is Nothing Then
Set xDelRg = xRg.Rows(I).EntireRow
Else
Set xDelRg = Union(xRg.Rows(I).EntireRow, xDelRg)
End If
End If
End If
Next
xDelRg.Delete
Application.ScreenUpdating = xUpdate
End Sub3. lis F5 klíč ke spuštění kódu VBA. Ve vyskakovacím okně Kutools pro Excel V dialogovém okně zadejte rozsah, ve kterém odstraníte řádky bez tučných buněk, a klikněte na OK .

A pak můžete vidět, že řádky, které neobsahují tučně označené buňky, byly odstraněny


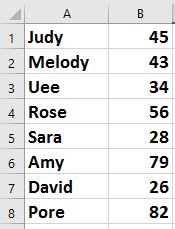
Poznámka: řádky lze odstranit, pouze pokud nejsou všechny buňky ve stejné řadě tučně.
Odstraňte buňky, pokud nejsou vyznačeny tučně pomocí funkce Najít a nahradit a Vybrat pomocníka rozsahu
Pokud chcete pouze odstranit obsah buněk z buněk, které nejsou tučně, můžete pomocí funkce Najít a nahradit nejprve vybrat buňky tučně a poté použít Kutools pro ExcelJe Vyberte Range Helper pro zrušení výběru buněk, které nejsou tučně, pak odeberte obsah.
1. Vyberte rozsah dat, ze kterého chcete odstranit buňky, které nejsou tučně, a stiskněte Ctrl + F umožnit Najít a nahradit dialogové okno a klikněte na možnosti knoflík. Viz screenshot:

2. cvaknutí Formát přejděte na Najít formát dialogové okno a pod Písmo vyberte kartu kolík z Styl fontu seznam. Viz snímek obrazovky:

3. cvaknutí OK > Najít všea všechny tučné buňky jsou uvedeny v seznamu Najít a nahradit dialogové okno a stiskněte Ctrl + A vyberte je všechny a poté zavřete Najít a nahradit dialog. Viz screenshot:

4. Pak nechte tyto buňky vybrané a klikněte Kutools > vybrat > Vyberte Range Helper. Viz snímek obrazovky:

5. V rozbalovacím dialogovém okně zaškrtněte Inverzní výběr nejprve vyberte možnost a poté vyberte původní rozsah dat. Nyní můžete vidět, že výběr je obrácen. Viz screenshot:

6. cvaknutí zavřít. Nyní stiskněte Vymazat klíč k odebrání obsahu buňky z buněk, které nejsou tučně.

Odstraňte řádky / buňky, pokud nejsou tučně, pomocí Kutools pro Excel
Výše uvedené metody nejsou dostatečně snadné, v tomto případě můžete použít Kutools pro ExcelJe Vyberte buňky s formátem nástroj pro rychlou identifikaci buněk s tučným písmem a jejich odstranění.
| Kutools pro Excel, s více než 300 užitečné funkce, které vám usnadní práci. |
Po instalace zdarma Kutools pro Excel, prosím, postupujte takto:
1. Vyberte požadovaný datový rozsah a klikněte na Kutools > vybrat > Vyberte buňky s formátem. Viz snímek obrazovky:

2. V rozbalovacím dialogovém okně klikněte na Vyberte Formát z buňky tlačítko vyberte jednu buňku s tučným písmem z rozsahu dat a poté zkontrolujte kolík pouze z níže uvedeného seznamu v části Písmo. Viz screenshot:

3. cvaknutí Oka objeví se dialogové okno, které vám připomene počet vybraných buněk, stačí kliknout Ano zavřít.

Nyní jsou vybrány všechny buňky, které nejsou tučně, a stiskněte Vymazat klíč k odebrání obsahu buňky. Nebo pokud chcete odstranit řádky, které nejsou tučně, klikněte pravým tlačítkem na některou z vybraných buněk a vyberte Vymazat > Celá řada. Zobrazit snímky obrazovky:
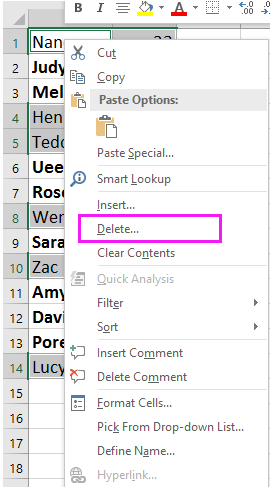

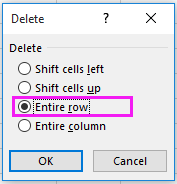
Odstraňte buňky / řádky, pokud nejsou tučně
Relativní články:
- Jak převést hypertextové odkazy na prostý text v aplikaci Excel?
- Jak počítat, zda buňky začínají nebo končí konkrétním textem v aplikaci Excel?
- Jak počítat a odstraňovat duplikáty ze seznamu v aplikaci Excel?
Nejlepší nástroje pro produktivitu v kanceláři
Rozšiřte své dovednosti Excel pomocí Kutools pro Excel a zažijte efektivitu jako nikdy předtím. Kutools for Excel nabízí více než 300 pokročilých funkcí pro zvýšení produktivity a úsporu času. Kliknutím sem získáte funkci, kterou nejvíce potřebujete...

Office Tab přináší do Office rozhraní s kartami a usnadňuje vám práci
- Povolte úpravy a čtení na kartách ve Wordu, Excelu, PowerPointu, Publisher, Access, Visio a Project.
- Otevřete a vytvořte více dokumentů na nových kartách ve stejném okně, nikoli v nových oknech.
- Zvyšuje vaši produktivitu o 50%a snižuje stovky kliknutí myší každý den!
