Jak získat nebo odkazovat na buňku z jiného listu v aplikaci Excel?
V některých případech možná budete muset získat nebo odkazovat na konkrétní hodnotu buňky z jiných listů a tyto propojené buňky dynamicky změnit se změnami odkazované buňky. V tomto článku vám představíme dvě metody, jak toho dosáhnout.
Získejte buňky z více listů jeden po druhém pomocí vzorce
Pomocí aplikace Kutools pro Excel můžete rychle získat buňky z více pracovních listů najednou
Získejte buňky z více listů jeden po druhém pomocí vzorce
Například musíte odkazovat na buňku B15 z listu „První čtvrtletí“ na aktuální list, následující vzorec vám to pomůže snadno dosáhnout. Postupujte prosím následovně.
1. V aktuálním listu vyberte prázdnou buňku, ze které chcete získat hodnotu buňky B15 listu „První čtvrtletí“, a poté do ní zadejte vzorec.
= ‘The First Quarter’!B15
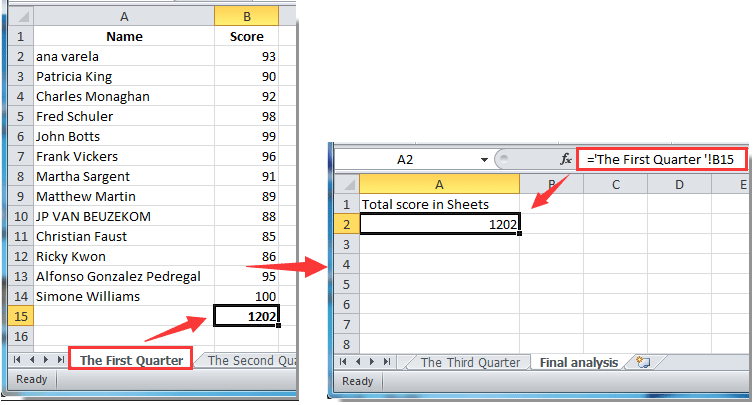
Poznámky:
2. Pokud chcete získat nebo odkazovat na buňky z více listů do aktuálního listu, opakujte výše uvedené operace.
Pomocí aplikace Kutools pro Excel můžete rychle získat buňky z více pracovních listů najednou
Pokud chcete rychle odkazovat na stejnou buňku (říká B15) z více listů na aktuální, je Dynamicky viz pracovní listy užitečnost Kutools pro Excel ušetříte čas.
Před aplikací Kutools pro Excel, Prosím nejprve si jej stáhněte a nainstalujte.
1. Pokud chcete získat hodnoty ve stejné buňce (například B10) na více listech v aktuálním sešitu a umístit tyto hodnoty do cílového listu, vyberte nejprve buňku B10 v cílovém listu.
2. A potom klikněte Kutools > Moře > Dynamicky viz pracovní listy.

3. V Vyplňte odkazy na pracovní listy dialogové okno, musíte nakonfigurovat takto:

Pak můžete vidět hodnoty ve stejné buňce B10 napříč vybranými listy jsou odkazovány do cílového listu, jak je ukázáno níže.

3. Zavři Vyplňte odkazy na pracovní listy dialogové okno.
Pokud chcete mít bezplatnou (30denní) zkušební verzi tohoto nástroje, kliknutím jej stáhněte, a poté přejděte k použití operace podle výše uvedených kroků.
Nejlepší nástroje pro produktivitu v kanceláři
Rozšiřte své dovednosti Excel pomocí Kutools pro Excel a zažijte efektivitu jako nikdy předtím. Kutools for Excel nabízí více než 300 pokročilých funkcí pro zvýšení produktivity a úsporu času. Kliknutím sem získáte funkci, kterou nejvíce potřebujete...

Office Tab přináší do Office rozhraní s kartami a usnadňuje vám práci
- Povolte úpravy a čtení na kartách ve Wordu, Excelu, PowerPointu, Publisher, Access, Visio a Project.
- Otevřete a vytvořte více dokumentů na nových kartách ve stejném okně, nikoli v nových oknech.
- Zvyšuje vaši produktivitu o 50%a snižuje stovky kliknutí myší každý den!
