Jak uložit pouze jeden list do sešitu v aplikaci Excel?
Při použití aplikace Excel je snadné uložit pouze jeden list ze sešitu jako nový soubor aplikace Excel. Co když si ale ponecháte pouze jeden list a ostatní listy v sešitu odstraníte? Tento článek vám ukáže, jak uložit pouze jeden list jako nový soubor aplikace Excel a poté odstranit neaktivní listy v aktuálním sešitu.
Uložte pouze jeden list jako nový soubor aplikace Excel pomocí funkce Přesunout nebo Kopírovat
Uložte pouze jeden list do aktuálního sešitu pomocí VBA
Uložte pouze jeden list do aktuálního sešitu jedním kliknutím
Uložte pouze jeden list jako nový soubor aplikace Excel pomocí funkce Přesunout nebo Kopírovat
Projekt Přesunout nebo Kopírovat užitečnost funkce aplikace Excel vám pomůže snadno uložit určitý list jako nový soubor aplikace Excel. Můžete postupovat následovně.
1. Klikněte pravým tlačítkem na záložku listu (list, který musíte uložit jako nový soubor) na panelu záložek listu, poté klikněte Přesunout nebo Kopírovat.
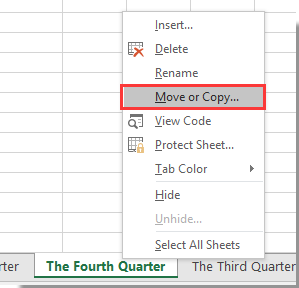
2. V Přesunout nebo Kopírovat v dialogovém okně vyberte (nová kniha) z Zarezervovat rozevírací seznam, zkontrolujte Vytvořte kopii a poté klikněte na OK knoflík. Viz screenshot:

3. Poté se zadaný list přesune do nově vytvořeného sešitu, uložte jej prosím ručně.
Uložte pouze jeden list do aktuálního sešitu pomocí VBA
Pokud chcete odstranit všechny listy a uložit pouze jeden určitý list do aktuálního sešitu, může vám pomoci následující kód VBA.
1. lis Další + F11 současně otevřít Microsoft Visual Basic pro aplikaci okno.
2. V Microsoft Visual Basic pro aplikaci okno, klepněte na tlačítko Vložit > Modul. Poté zkopírujte a vložte pod kód VBA do okna modulu.
Kód VBA: odstranit všechny listy kromě určitého v aktuálním sešitu
Sub DeleteSheets1()
Dim xWs As Worksheet
Application.ScreenUpdating = False
Application.DisplayAlerts = False
For Each xWs In Application.ActiveWorkbook.Worksheets
If xWs.Name <> "test" Then
xWs.Delete
End If
Next
Application.DisplayAlerts = True
Application.ScreenUpdating = True
End SubPoznámka: v kódu, “test„Je název listu, který musíme ponechat pouze v aktuálním sešitu. Změňte jej prosím na název svého listu.
3. Stisknutím klávesy F5 spusťte kód. Pak můžete vidět, že jsou odstraněny všechny listy v aktuálních sešitech, ale zadaný. A potom sešit uložte, jak potřebujete.
Uložte pouze jeden list do aktuálního sešitu jedním kliknutím
Projekt Odstranit všechny neaktivní listy užitečnost Kutools pro Excel vám pomůže rychle odstranit všechny pracovní listy kromě aktuálního jediným kliknutím.
Před aplikací Kutools pro Excel, Prosím nejprve si jej stáhněte a nainstalujte.
1. Posuňte se na list, který chcete ponechat pouze v aktuálním sešitu, a klikněte na Kutools Plus > Pracovní list > Odstranit všechny neaktivní listy. Viz snímek obrazovky:
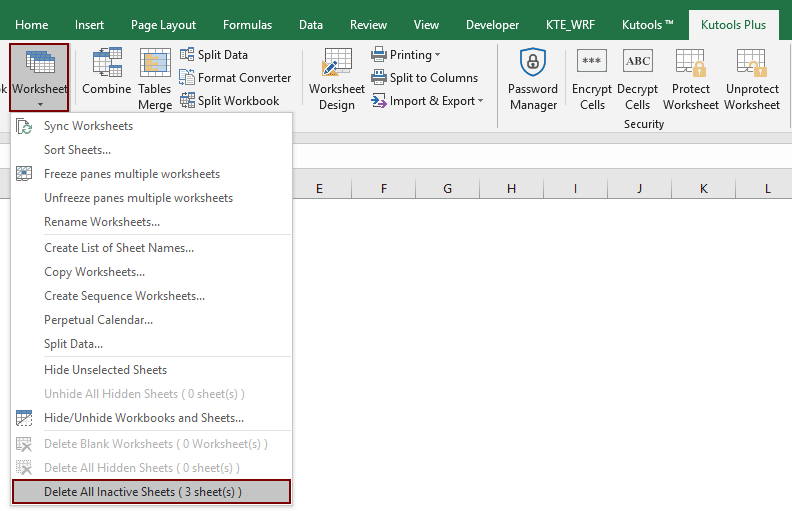
Poté se zobrazí dialogové okno s výzvou, pokud se rozhodnete je odstranit, klikněte na OK .

Poté jsou všechny neaktivní listy okamžitě odstraněny z aktuálního sešitu.
Pokud chcete mít bezplatnou (30denní) zkušební verzi tohoto nástroje, kliknutím jej stáhněte, a poté přejděte k použití operace podle výše uvedených kroků.
Uložte pouze jeden list
Nejlepší nástroje pro produktivitu v kanceláři
Rozšiřte své dovednosti Excel pomocí Kutools pro Excel a zažijte efektivitu jako nikdy předtím. Kutools for Excel nabízí více než 300 pokročilých funkcí pro zvýšení produktivity a úsporu času. Kliknutím sem získáte funkci, kterou nejvíce potřebujete...

Office Tab přináší do Office rozhraní s kartami a usnadňuje vám práci
- Povolte úpravy a čtení na kartách ve Wordu, Excelu, PowerPointu, Publisher, Access, Visio a Project.
- Otevřete a vytvořte více dokumentů na nových kartách ve stejném okně, nikoli v nových oknech.
- Zvyšuje vaši produktivitu o 50%a snižuje stovky kliknutí myší každý den!
