Jak odstranit řádky založené na duplikátech v jednom sloupci v aplikaci Excel?
V Excelu je odstranění duplicitních řádků jednoduchým úkolem pomocí Odebrat duplikáty funkce na Data tab. Proces mazání celých řádků na základě duplicitních hodnot pouze v jednom sloupci však nemusí být hned tak zřejmý. Tento článek představuje několik jednoduchých metod, jak tento scénář efektivně řešit, a zajistit, aby vaše data zůstala přesná a stručná.
- Odstranit řádky založené na duplikátech v jednom sloupci pomocí funkce Odebrat duplikáty
- Odstraňte řádky založené na duplikátech v jednom sloupci pomocí Kutools pro Excel (Vyberte, zda chcete smazat všechny duplikáty nebo zachovat první výskyty)
- Smazat řádky na základě duplikátů v jednom sloupci a kombinovat/součet/průměr/počet hodnot z odstraněných řádků
Odstranit řádky založené na duplikátech v jednom sloupci pomocí funkce Odebrat duplikáty
Tento přístup se zaměřuje na využití Excelu Odebrat duplikáty funkce pro snadné odstranění celých řádků, které obsahují duplicitní položky v konkrétním sloupci.
- Vyberte rozsah, ve kterém odstraníte řádky na základě duplikátů v jednom sloupci, a poté klikněte Data > Odebrat duplikáty.
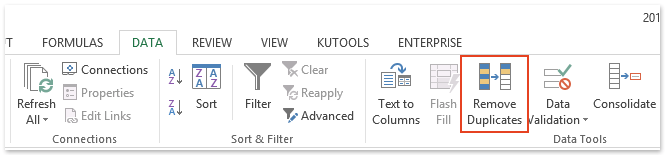
- Při objevování Odebrat duplikáty zaškrtněte pouze políčko vedle sloupce, který obsahuje duplicitní hodnoty, které chcete použít jako základ pro odstranění celých řádků, a klikněte na OK .

- Následující dialogové okno zobrazí počet nalezených a odstraněných duplicitních hodnot. Klikněte OK dokončete a zavřete dialogové okno.

Odstraňte řádky založené na duplikátech v jednom sloupci pomocí Kutools pro Excel
S programem Kutools pro Excel Vyberte Duplikovat a jedinečné buňky můžete také odstranit řádky na základě všech duplicitních hodnot ve sloupci a ponechat řádky pouze s jedinečnými hodnotami. Tento nástroj navíc nabízí flexibilitu výběru mezi odstraněním řádků, které obsahují duplikáty kromě jejich prvních výskytů, nebo odstraněním všech duplicitních řádků včetně prvních výskytů.
Kutools pro Excel - Baleno s více než 300 základními nástroji pro Excel. Užijte si plnohodnotnou 30denní zkušební verzi ZDARMA bez nutnosti kreditní karty! Stáhnout nyní!
- Vyberte sloupec obsahující duplicitní hodnoty, které chcete použít jako základ pro odstranění řádku, a klikněte Kutools > vybrat > Vyberte Duplikovat a jedinečné buňky.
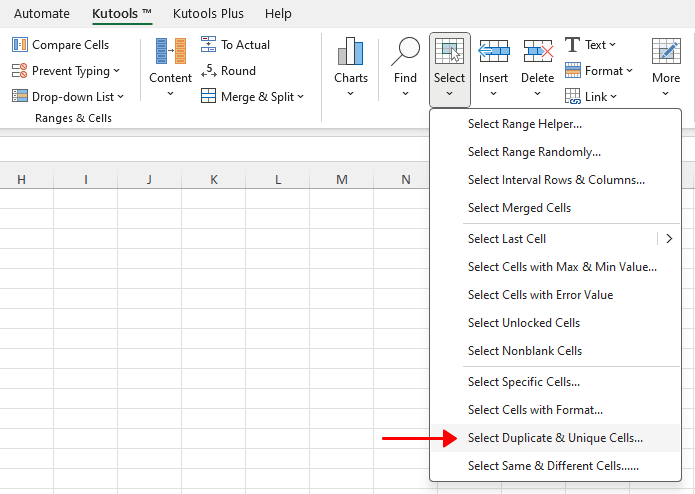
- V otvoru Vyberte Duplikovat a jedinečné buňky V dialogovém okně zkontrolujte Duplikáty (kromě prvního) Možnost nebo Všechny duplikáty (včetně prvního) možnost, jak potřebujete v Pravidlo sekce. Poté zkontrolujte Vyberte celé řádky a klepněte na tlačítko Ok .
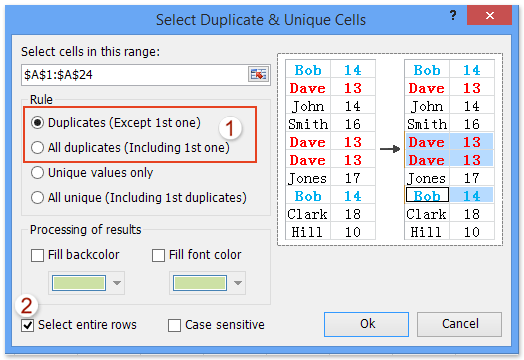
- Zobrazí se dialogové okno, jak je znázorněno níže, zobrazující počet řádků, které byly vybrány na základě duplicitních hodnot ve vybraném sloupci. Klikněte na OK pro jeho zavření.

- klikněte Domů > Vymazat > Odstranit řádky listů pro odstranění vybraných řádků s duplicitními hodnotami. Dosud jste odstranili všechny řádky na základě duplicitních hodnot v určeném sloupci.

Původní údaje:

Výsledky po odstranění duplikátů:
-
Pokud vyberete Duplikáty (kromě prvního) možnost:
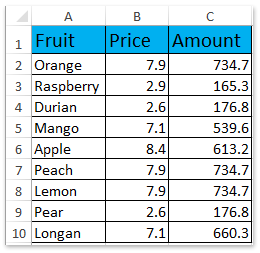
-
Pokud vyberete Všechny duplikáty (včetně prvního) možnost:

Kutools pro Excel - Supercharge Excel s více než 300 základními nástroji. Užijte si plnohodnotnou 30denní zkušební verzi ZDARMA bez nutnosti kreditní karty! Get It Now
Smazat řádky na základě duplikátů v jednom sloupci a kombinovat/součet/průměr/počet hodnot z odstraněných řádků
Pokud chcete odstranit celé řádky na základě duplicitních hodnot v konkrétním sloupci a chcete zachovat data z těchto duplikátů, zkuste prosím použít Kutools pro Excel Pokročilé kombinování řádků utility. Nástroje vám umožňují efektivně odstraňovat řádky s duplicitními položkami ve vybraném sloupci a současně provádět operace, jako je kombinování, sčítání, průměrování nebo počítání dat z odstraněných řádků v jiných sloupcích, a tím zachovat integritu a užitečnost vaší datové sady.
Kutools pro Excel - Baleno s více než 300 základními nástroji pro Excel. Užijte si plnohodnotnou 30denní zkušební verzi ZDARMA bez nutnosti kreditní karty! Stáhnout nyní!
- Vyberte rozsah, ve kterém chcete odstranit řádky na základě duplikátů v jednom sloupci, a klikněte Kutools > Sloučit a rozdělit > Pokročilé kombinování řádků.
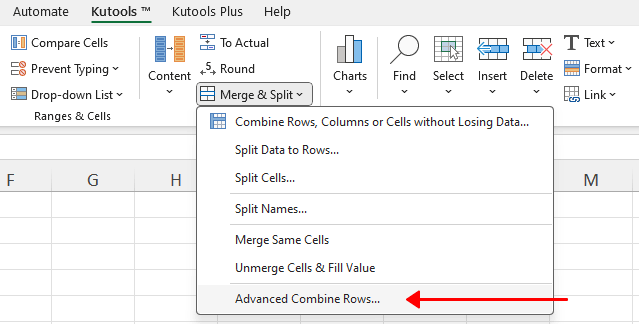
- V otvoru Pokročilé kombinování řádků dialogovém okně, jako příklad odstraníme řádky založené na duplicitních hodnotách ve sloupci "Ovoce". Dodatečně spojíme informace o ceně ve sloupci „Cena“ a sečteme celkovou částku za každý druh ovoce ve sloupci „Částka“. Chcete-li proces provést, postupujte podle těchto kroků:
- v Seznam sloupců části dialogového okna vyhledejte a vyberte sloupec "Ovoce", který obsahuje duplicitní hodnoty, na základě kterých chcete odstranit řádky, a poté vyberte Primární klíč z Operace rozbalovací seznam.
- Vyberte sloupec "Cena", kde budeme kombinovat všechny hodnoty spojené s duplikáty v uvedeném sloupci. A pak vyberte oddělovač z Operace rozevírací seznam pod Kombinovat sekce.
- Vyberte sloupec "Částka", kde se výpočty (součet, průměr, počet atd.) použijí na hodnoty založené na duplikátech v zadaném sloupci. A pak si vyberte Součet možnost z nabídky Operace rozevírací seznam v Vypočítaná skupina.
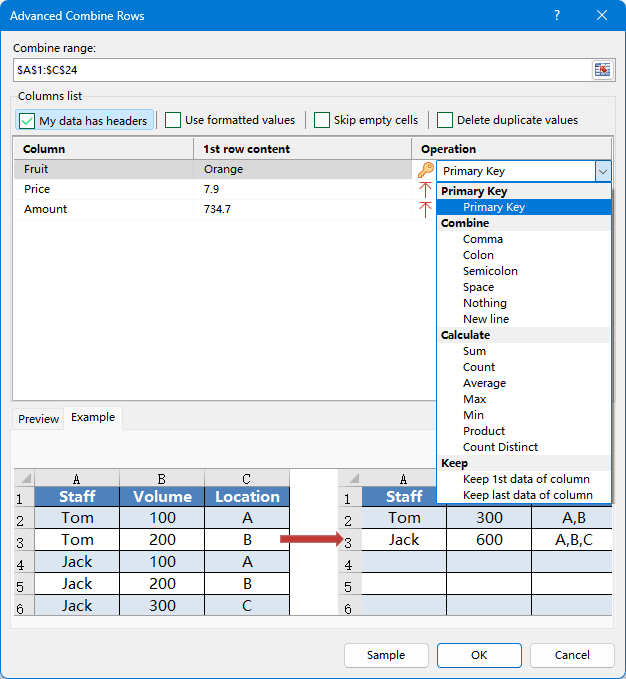
- Klepněte na tlačítko OK knoflík. A nyní jsou všechny řádky odstraněny na základě duplikátů v zadaném sloupci a současně jsou ostatní sloupce kombinovány nebo počítány také na základě duplikátů v zadaném sloupci.

Kutools pro Excel - Supercharge Excel s více než 300 základními nástroji. Užijte si plnohodnotnou 30denní zkušební verzi ZDARMA bez nutnosti kreditní karty! Get It Now
Ukázka: Odstraňte řádky na základě duplikátů v jednom sloupci v aplikaci Excel
Související články:
Počítat duplicitní hodnoty ve sloupci v aplikaci Excel
Odstraňte duplicitní řádky a udržujte nejvyšší hodnoty pouze v aplikaci Excel
Skrýt řádky, pokud jsou v aplikaci Excel duplicitní
Nejlepší nástroje pro produktivitu v kanceláři
Rozšiřte své dovednosti Excel pomocí Kutools pro Excel a zažijte efektivitu jako nikdy předtím. Kutools for Excel nabízí více než 300 pokročilých funkcí pro zvýšení produktivity a úsporu času. Kliknutím sem získáte funkci, kterou nejvíce potřebujete...

Office Tab přináší do Office rozhraní s kartami a usnadňuje vám práci
- Povolte úpravy a čtení na kartách ve Wordu, Excelu, PowerPointu, Publisher, Access, Visio a Project.
- Otevřete a vytvořte více dokumentů na nových kartách ve stejném okně, nikoli v nových oknech.
- Zvyšuje vaši produktivitu o 50%a snižuje stovky kliknutí myší každý den!
