Jak VLOOKUP rozlišují velká a malá písmena v aplikaci Excel?
Předpokládejme, že máte k dispozici řadu dat, jak je uvedeno níže, a nyní chcete vyhledat cenu položky va-6. S obecným vzorec pro vyhledávání získáte cenu necitlivých prvních shodných dat. Zde se v tomto kurzu seznámíme s metodami VLOOKUP, které rozlišují velká a malá písmena v aplikaci Excel.

Vyhledejte malá a velká písmena pomocí vzorce VLOOKUP
Vyhledejte malá a velká písmena pomocí Kutools pro Excel ![]()
Vyhledejte velká a malá písmena pomocí SUMPRODUCT
Vyhledejte velká a malá písmena pomocí funkce definované uživatelem
 Vyhledejte malá a velká písmena pomocí vzorce VLOOKUP
Vyhledejte malá a velká písmena pomocí vzorce VLOOKUP
Chcete-li SVYHLEDAT hodnotu založenou na jiné necitlivé velikosti písmen, potřebujete pouze jeden vzorec SVYHLEDAT.
Vyberte prázdnou buňku, která umístí nalezenou hodnotu, a zadejte tento vzorec = VLOOKUP (F1, $ A $ 2: $ C $ 7,3, FALSE) do něj a stiskněte vstoupit klíč k získání prvních shodných dat.
Tip: Ve vzorci je F1 hodnota, kterou chcete vyhledat, A2: C7 je rozsah tabulky a 3 označuje počet sloupců, ve kterých chcete najít shodná data, můžete je změnit podle svých potřeb.
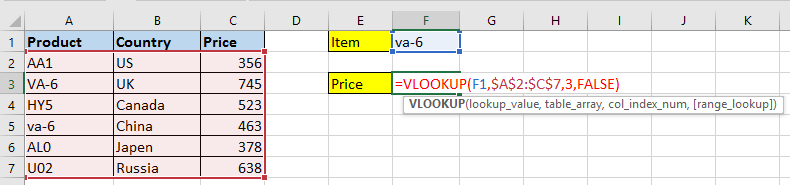

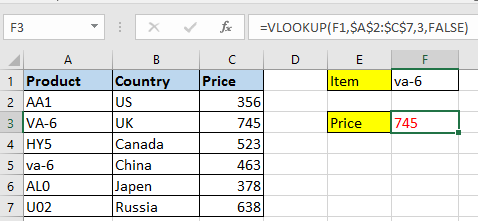
 Vyhledejte malá a velká písmena pomocí Kutools pro Excel
Vyhledejte malá a velká písmena pomocí Kutools pro Excel
Pokud máte Kutools pro Excel ipo instalaci můžete použít Vyhledejte hodnotu v seznamu funkce pro rychlé a snadné vyhledání hodnot malých a velkých písmen.
| Kutools pro Excel, s více než 300 užitečné funkce, které vám usnadní práci. |
Po instalace zdarma Kutools pro Excel, prosím, postupujte takto:
1. Vyberte prázdnou buňku, do které vložíte matematická data, a poté klikněte Kutools > Pomocník vzorců > Pomocník vzorců. Viz snímek obrazovky:
2. V Pomocník vzorců , vyberte Hledejte hodnotu v seznamu z Vyberte vzorec sekce, pak přejděte do pravé části a určete rozsah tabulky, vyhledávací hodnotu a sloupec, do kterého se chcete vrátit. Viz screenshot:
3. cvaknutí Oka nyní byla vrácena data o shodě.
 Vyhledejte velká a malá písmena pomocí SUMPRODUCT
Vyhledejte velká a malá písmena pomocí SUMPRODUCT
Chcete-li vyhledat velká a malá písmena, můžete použít funkci SUMPRODUCT.
Vyberte prázdnou buňku, do které vložíte údaje o shodě, a zadejte tento vzorec =SUMPRODUCT((EXACT($A$2:$A$7,$F$1)*($C$2:$C$7))) a stiskněte vstoupit klíč k získání údajů o shodě. Viz screenshot:
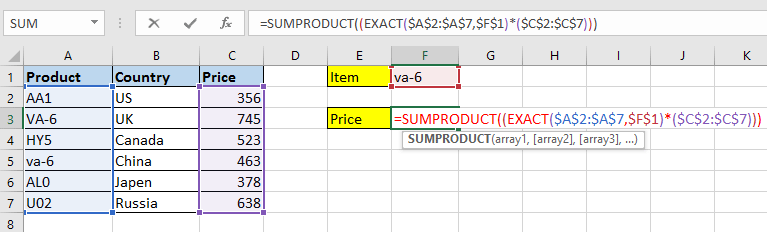


Tip: Ve vzorci $ A $ 2: $ A $ 7 je sloupec, ve kterém porovnáte vyhledávací hodnotu, F1 je hodnota, kterou chcete vyhledat, $ C $ 2: $ C $ 7 je sloupec, ve kterém chcete najít shodná data. Můžete je změnit podle svých potřeb.
 Vyhledejte velká a malá písmena pomocí funkce definované uživatelem
Vyhledejte velká a malá písmena pomocí funkce definované uživatelem
Ve skutečnosti, pokud chcete použít funkci definovanou uživatelem, je zde jedna pro zpracování této úlohy.
1. lis F11 + Alt klíče k otevření Microsoft Visual Basic pro aplikace okno.
2. cvaknutí Vložit > Modula vložte pod VBA do nového Modul okno.
VBA: vyhledejte malá a velká písmena
Function CaseVLook(FindValue, TableArray As Range, Optional ColumnID As Integer = 1) As Variant
Dim xCell As Range
Application.Volatile
CaseVLook = "Not Found"
For Each xCell In TableArray.Columns(1).Cells
If xCell = FindValue Then
CaseVLook = xCell.Offset(0, ColumnID - 1)
Exit For
End If
Next
End Function3. Uložte kód a vraťte se do aktivního listu a vyberte prázdnou buňku, do které vložíte údaje o shodě, zadejte tento vzorec = CaseVLook (F1, A1: C7,3) do něj a stiskněte vstoupit klíč k získání výsledku. Viz snímek obrazovky:
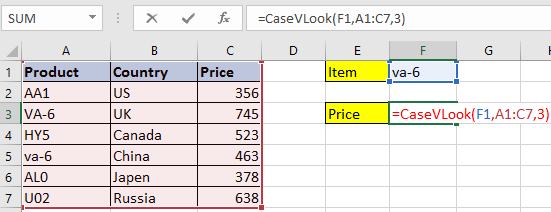

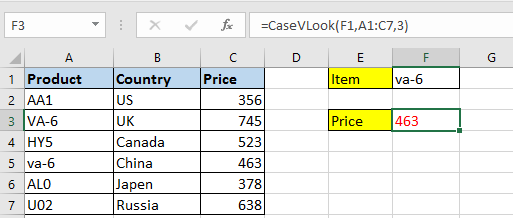
Tip: Ve vzorci je F1 hodnota, kterou chcete vyhledat, A2: C7 je rozsah tabulky a 3 označuje počet sloupců, ve kterých chcete najít shodná data, můžete je změnit podle svých potřeb.
Relativní články:
- Jak VLOOKUP a vrátit více odpovídajících hodnot vodorovně v aplikaci Excel?
- Jak VLOOKUPOVAT nejnižší hodnotu a vrátit sousední buňku v aplikaci Excel?
- Jak VLOOKUP s rozevíracím seznamem v aplikaci Excel?
- Jak vyhledat hodnotu a vrátit adresu buňky v aplikaci Excel?
Nejlepší nástroje pro produktivitu v kanceláři
Rozšiřte své dovednosti Excel pomocí Kutools pro Excel a zažijte efektivitu jako nikdy předtím. Kutools for Excel nabízí více než 300 pokročilých funkcí pro zvýšení produktivity a úsporu času. Kliknutím sem získáte funkci, kterou nejvíce potřebujete...

Office Tab přináší do Office rozhraní s kartami a usnadňuje vám práci
- Povolte úpravy a čtení na kartách ve Wordu, Excelu, PowerPointu, Publisher, Access, Visio a Project.
- Otevřete a vytvořte více dokumentů na nových kartách ve stejném okně, nikoli v nových oknech.
- Zvyšuje vaši produktivitu o 50%a snižuje stovky kliknutí myší každý den!
