Jak odstranit některé speciální znaky z řetězce v aplikaci Excel?
Pokud existují nějaké speciální znaky, jako je % ^ & * () v rámci textových řetězců a nyní chcete odstranit tyto konkrétní znaky z řetězců buněk. Chcete-li je odstranit jeden po druhém, bude časově náročné, zde představím několik rychlých triků pro řešení tohoto úkolu v aplikaci Excel.
Odeberte některé speciální znaky z textového řetězce pomocí funkce definované uživatelem
Odeberte některé speciální znaky z textového řetězce pomocí programu Kutools pro Excel
 Odeberte některé speciální znaky z textového řetězce pomocí funkce definované uživatelem
Odeberte některé speciální znaky z textového řetězce pomocí funkce definované uživatelem
Následující kód VBA vám pomůže odstranit konkrétní znaky, které potřebujete, postupujte takto:
1. Podržte stisknuté tlačítko ALT + F11 klávesy pro otevření Microsoft Visual Basic pro aplikace okno.
2, klikněte Vložit > Modula vložte následující kód do Modul Okno.
Kód VBA: Odstraňte z textového řetězce některé speciální znaky
Function RemoveSpecial(Str As String) As String
'updatebyExtendoffice 20160303
Dim xChars As String
Dim I As Long
xChars = "#$%()^*&"
For I = 1 To Len(xChars)
Str = Replace$(Str, Mid$(xChars, I, 1), "")
Next
RemoveSpecial = Str
End Function
3. Poté tento kód uložte a zavřete, vraťte se do listu a zadejte tento vzorec: = odebere speciální (A2) do prázdné buňky, kam chcete umístit výsledek, viz screenshot:
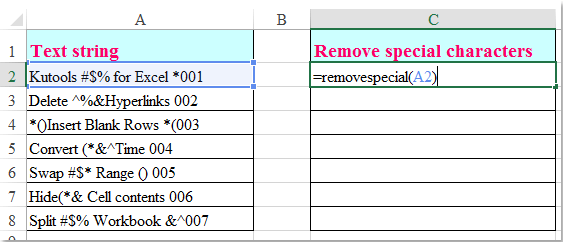
4. A pak přetáhněte popisovač výplně dolů do buněk, na které chcete použít tento vzorec, a všechny speciální znaky, které nepotřebujete, byly z textového řetězce odstraněny, viz screenshot:

Poznámka: Ve výše uvedeném kódu můžete změnit speciální znaky # $% () ^ * & všem ostatním, které chcete odebrat.
vypustí z textového řetězce číselné, alfa nebo jiné speciální znaky
Kutools pro Excel's Odebrat znaky funkce vám pomůže rychle odstranit všechny numeric, alfa, nečíselné, non-alfa, netisknout, další konkrétní znaky z textových řetězců, jak potřebujete. Klikněte a stáhněte si zdarma zkušební verzi Kutools pro Excel!

Kutools pro Excel: s více než 300 praktickými doplňky aplikace Excel, můžete vyzkoušet bez omezení do 30 dnů. Stáhněte si a vyzkoušejte zdarma hned teď!
Odeberte některé speciální znaky z textového řetězce pomocí programu Kutools pro Excel
Pokud nemáte zkušenosti s kódem VBA, Kutools pro ExcelJe Odebrat znaky nástroj vám pomůže tento úkol rychle a snadno dokončit.
Po instalaci Kutools pro Excel, prosím takto:
1. Vyberte textové řetězce, ze kterých chcete odstranit některé speciální znaky.
2. klikněte Kutools > Text > Odebrat znaky, viz screenshot:

3. V Odebrat znaky v dialogovém okně zaškrtněte Zvyk možnost podle Odebrat znaky a zadejte speciální znaky, které chcete odebrat, viz screenshot:

4. A pak klikněte na tlačítko Ok or Podat žádost tlačítko, znaky, které jste zadali v Zvyk textové pole bylo odstraněno z textových řetězců najednou, viz screenshoty:
 |
 |
 |
Klikněte a stáhněte si zdarma zkušební verzi Kutools pro Excel!
Ukázka: Odstraňte některé speciální znaky z textového řetězce pomocí programu Kutools pro Excel
Nejlepší nástroje pro produktivitu v kanceláři
Rozšiřte své dovednosti Excel pomocí Kutools pro Excel a zažijte efektivitu jako nikdy předtím. Kutools for Excel nabízí více než 300 pokročilých funkcí pro zvýšení produktivity a úsporu času. Kliknutím sem získáte funkci, kterou nejvíce potřebujete...

Office Tab přináší do Office rozhraní s kartami a usnadňuje vám práci
- Povolte úpravy a čtení na kartách ve Wordu, Excelu, PowerPointu, Publisher, Access, Visio a Project.
- Otevřete a vytvořte více dokumentů na nových kartách ve stejném okně, nikoli v nových oknech.
- Zvyšuje vaši produktivitu o 50%a snižuje stovky kliknutí myší každý den!
