Jak spočítat počet výskytů za rok / čtvrtletí / měsíc / týden v aplikaci Excel?
Za normálních okolností můžeme použít funkci COUNTIF k počítání položek s kritérii v aplikaci Excel. Ale víte, jak počítat data pouze podle roku / měsíce / dne v týdnu? Tento článek představí několik metod pro počítání počtu výskytů za rok / čtvrtletí / měsíc / den v týdnu v aplikaci Excel.
- Počítat počet výskytů za rok / měsíc pomocí vzorců
- Počítejte počet výskytů za rok / měsíc / čtvrtletí / hodinu pomocí kontingenční tabulky
- Počítejte počet výskytů za rok / měsíc / den v týdnu / den pomocí Kutools pro Excel
Počítat počet výskytů za rok / měsíc pomocí vzorců
Pomocí vzorce můžete spočítat počet výskytů za rok nebo za měsíc v aplikaci Excel. Postupujte prosím následovně:
Vyberte prázdnou buňku, do které umístíte výsledek počítání, a zadejte vzorec =SUMPRODUCT((MONTH($A$2:$A$24)=F2)*(YEAR($A$2:$A$24)=$E$2)) do ní a potom přetáhněte popisovač automatického vyplňování této buňky dolů do požadovaného rozsahu. Viz snímek obrazovky:

Poznámky:
(1) Ve výše uvedeném vzorci A2: A24 je sloupec data, který budete počítat za rok / měsíc, E2 je zadaný rok, F2 je zadaný měsíc a můžete je podle potřeby změnit.
(2) Pro počítání za měsíc s ignorováním roku můžete použít tento vzorec = SUMPRODUCT (1 * (MĚSÍC ($ A $ 2: $ A $ 24) = F2)).
Pokud jsou data v aplikaci Excel mezi dvěma daty, můžete snadno vybrat a spočítat libovolné datumové buňky
Pokud máte nainstalovaný program Kutools pro Excel, můžete jej použít Vyberte speciální buňky nástroj pro rychlý výběr a počítání libovolných datových buněk, pokud jsou data v určitém rozsahu dat.
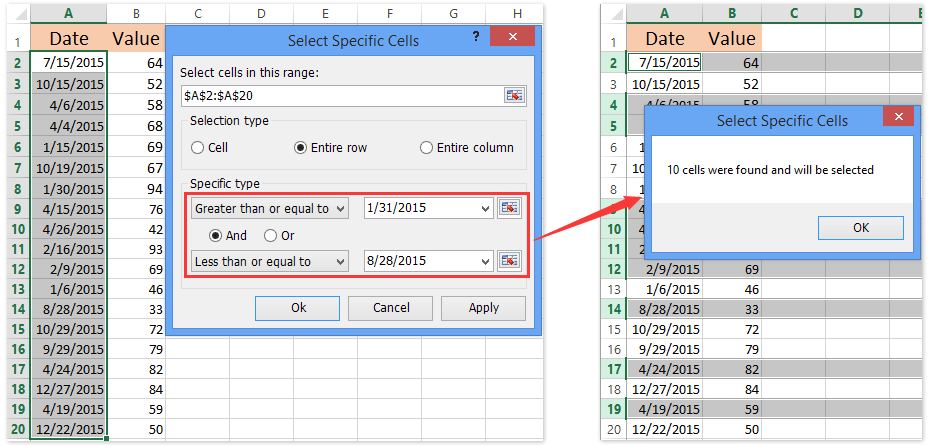
Počítejte počet výskytů za rok / měsíc / čtvrtletí / hodinu pomocí kontingenční tabulky
Ve skutečnosti můžeme také vytvořit kontingenční tabulku, která spočítá počet výskytů za rok, měsíc, čtvrtletí, hodiny, sekundy atd. Postupujte následovně:
1. Vyberte tabulku, se kterou budete pracovat, a klikněte na Vložit > Kontingenční tabulka. Viz snímek obrazovky:

2. V úvodním dialogovém okně Vytvořit kontingenční tabulku zadejte cílový rozsah, do kterého umístíte kontingenční tabulku, a klikněte na OK .
V našem případě zaškrtneme volbu Existující list, vybereme buňku E1 v aktivním listu a klikneme na OK knoflík. Viz screenshot:

2. Nyní se zobrazí podokno Pole kontingenční tabulky. Přetáhněte prosím Datum sloupec do Řádky a přetáhněte ikonu Množství sloupec do Hodnoty sekce.
A pak se vytvoří kontingenční tabulka, jak je uvedeno níže:

3. Klikněte pravým tlačítkem na název sloupce hodnot (v našem případě Součet částky) a vyberte Shrnout hodnoty podle > Počítat z nabídky pravého tlačítka myši.

4. Klikněte pravým tlačítkem na libovolnou buňku ve sloupci Popisky řádků a vyberte Skupina z nabídky pravého tlačítka myši.

5. Nyní v úvodním dialogovém okně Seskupování vyberte jedno nebo více kritérií seskupení z nabídky By a klepněte na tlačítko OK knoflík. Viz výše uvedený snímek obrazovky.
V našem případě vybereme obojí Měsíců a Roky v By krabice. A můžete vybrat správná kritéria podle svých potřeb.
A nyní v kontingenční tabulce spočítal počet výskytů za rok a měsíc. Viz níže uvedený snímek obrazovky:

Poznámka: Když seskupujeme popisky řádků podle měsíce a roku, a Roky štítek bude přidán nad Datum štítek v Řádky v podokně Pole kontingenční tabulky. Chcete-li spočítat počet výskytů za měsíc, můžete přesunout Roky štítek pod Datum označení. Viz níže uvedený snímek obrazovky:

Počítejte počet výskytů za rok / měsíc / den v týdnu / den pomocí Kutools pro Excel
Pokud máte nainstalovaný program Kutools pro Excel, můžete pomocí jeho nástrojů spočítat počet výskytů za rok / měsíc / den v týdnu / den nebo rok a měsíc nebo měsíc a den atd.
Kutools pro Excel - Supercharge Excel s více než 300 základními nástroji. Užijte si plnohodnotnou 30denní zkušební verzi ZDARMA bez nutnosti kreditní karty! Get It Now
1. Vyberte sloupec data a klepněte na Kutools > Formát > Použít formátování data. Viz snímek obrazovky:

2. V úvodním dialogovém okně Použít formátování data vyberte zleva zadané formátování data Formátování data a klepněte na tlačítko Ok knoflík. Viz výše uvedený snímek obrazovky:
Podle kritérií počítání vyberte prosím zadané formátování data, například měsíc, rok, den v týdnu, den, měsíc a den atd. V našem případě vybereme jedno z Měsíc formátování, například Mar.
3. Pokračujte ve výběru sloupce data a klikněte na Kutools > Skutečné převést data na názvy měsíců.

4. Vyberte rozsah, který budete počítat, a klikněte Kutools > Obsah > Pokročilé kombinování řádků. Viz snímek obrazovky:

5. V úvodním dialogovém okně Pokročilé kombinace řádků postupujte následovně (viz výše uvedený snímek obrazovky):
(1) Vyberte ikonu Datum sloupec a klepněte na tlačítko Primární Klíč;
(2) Vyberte ikonu Množství sloupec a klikněte na Vypočítaná > Počítat;
(3) Vyberte další sloupce a určete pravidla kombinace nebo pravidla výpočtu. V našem případě vybereme Ovoce sloupec a klikněte na Kombinovat > Čárka.
(4) Klikněte na Ok .
A teď to počítá počet výskytů za měsíc. Viz níže uvedený snímek obrazovky:

Kutools pro Excel - Supercharge Excel s více než 300 základními nástroji. Užijte si plnohodnotnou 30denní zkušební verzi ZDARMA bez nutnosti kreditní karty! Get It Now
Demo: Počítejte počet výskytů za rok / měsíc / den v týdnu / den
Související články:
Počítejte počet víkendů / pracovních dnů mezi dvěma daty v aplikaci Excel
Countif podle data / měsíce / roku a časového období v aplikaci Excel
Countif filtrovaná data / seznam s kritérii v aplikaci Excel
Nejlepší nástroje pro produktivitu v kanceláři
Rozšiřte své dovednosti Excel pomocí Kutools pro Excel a zažijte efektivitu jako nikdy předtím. Kutools for Excel nabízí více než 300 pokročilých funkcí pro zvýšení produktivity a úsporu času. Kliknutím sem získáte funkci, kterou nejvíce potřebujete...

Office Tab přináší do Office rozhraní s kartami a usnadňuje vám práci
- Povolte úpravy a čtení na kartách ve Wordu, Excelu, PowerPointu, Publisher, Access, Visio a Project.
- Otevřete a vytvořte více dokumentů na nových kartách ve stejném okně, nikoli v nových oknech.
- Zvyšuje vaši produktivitu o 50%a snižuje stovky kliknutí myší každý den!
