Jak porovnat dva sloupce a zvýraznit, když se nacházejí v jiném sloupci?
Například mám list s List A a List B s, které mají některé stejné hodnoty v obou těchto seznamech, teď bych chtěl porovnat tyto dva sloupce a poté zvýraznit hodnoty v obou seznamech ze seznamu A na získejte následující výsledek. A v tomto článku představím některé metody řešení tohoto úkolu v aplikaci Excel.

Zvýrazněte buňky, pokud jsou duplikovány v jiném sloupci, pomocí podmíněného formátování
Zvýrazněte buňky, pokud jsou duplikovány v jiném sloupci pomocí Kutools pro Excel
Zvýrazněte buňky, pokud jsou duplikovány v jiném sloupci, pomocí podmíněného formátování
V aplikaci Excel můžeme použít Podmíněné formátování funkce pro zvýraznění stejných hodnot, pokud se nacházejí v jiném sloupci, proveďte následující kroky:
1. Vyberte buňky ve sloupci A, u kterých chcete zvýraznit buňky, kde také končí hodnoty ve sloupci C.
2. Pak klikněte na tlačítko Domů > Podmíněné formátování > Nové pravidlo, V roce Nové pravidlo pro formátování dialogové okno, klikněte prosím Pomocí vzorce určete, které buňky chcete formátovat z Vyberte typ pravidla a poté zadejte tento vzorec = MATCH (A2, $ C $ 2: $ C $ 12,0) do Formátovat hodnoty, kde je tento vzorec pravdivý textové pole, viz screenshot:

Poznámka: Ve výše uvedeném vzorci: A2 je první buňka sloupce, ve které chcete zvýraznit stejné hodnoty, C2: C12 je další rozsah sloupců, který obsahuje duplicitní hodnoty, se kterými chcete být porovnáni.
3. Pak klikněte na tlačítko Formát pro přechod na Formát buněk v dialogovém okně a vyberte jednu barvu, která se vám líbí pod Vyplnit karta, viz screenshot:
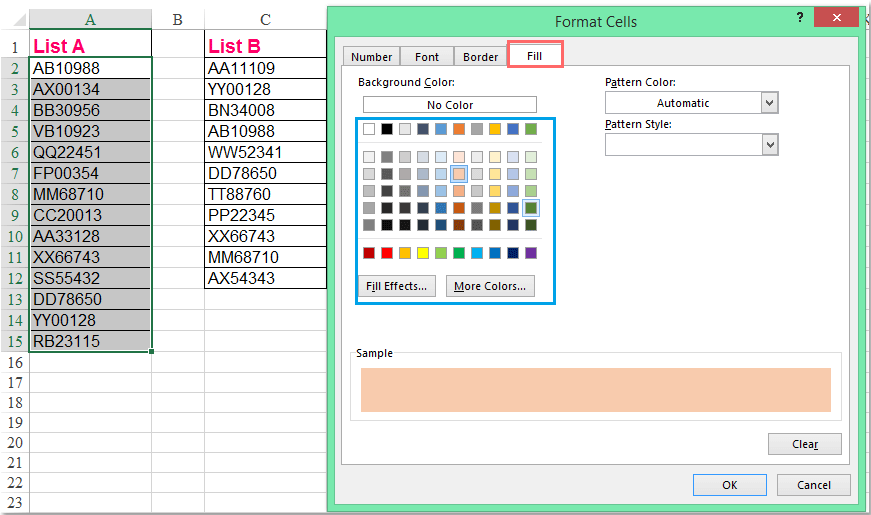
4. Pak klikněte na tlačítko OK > OK zavřete dialogy a nyní můžete vidět, že hodnoty ze seznamu A a ze seznamu B jsou zvýrazněny ze seznamu A, viz screenshot:

Poznámka: Pokud chcete zvýraznit duplicitní hodnoty v seznamu B, musíte nejprve vybrat seznam B a vyměnit odkazy na buňky ve vzorci takto: = MATCH (C2, $ A $ 2: $ A $ 15,0) v Nové pravidlo pro formátování dialog.
Porovnejte dva sloupce a zvýrazněte buňky, pokud jsou duplikáty v jiném sloupci
Pokud potřebujete porovnat dva sloupce a zvýraznit hodnoty buněk, pokud jsou duplikovány v jiném sloupci, Kutools pro Excel's Vyberte stejné a různé buňky Tato funkce vám pomůže rychle a snadno dokončit tuto práci. Stáhněte si zdarma zkušební verzi Kutools pro Excel!
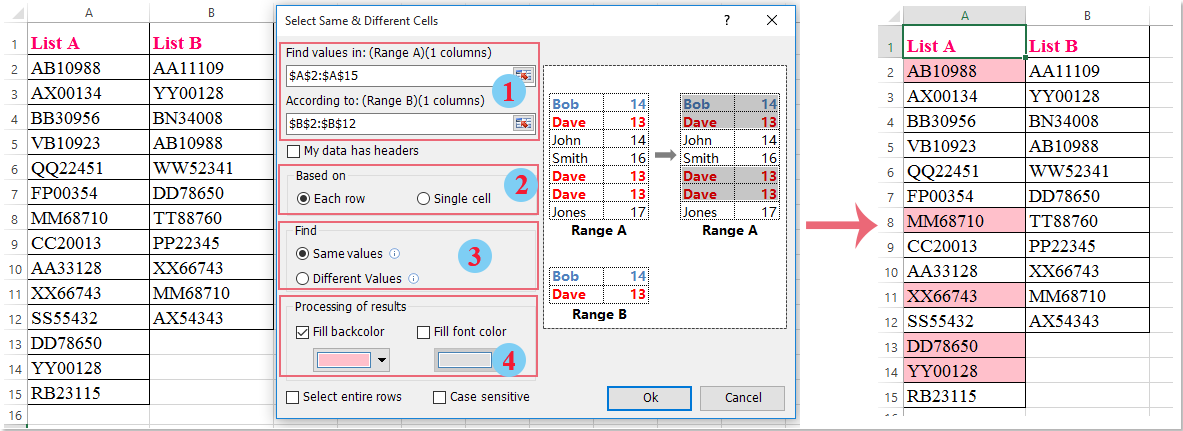
Zvýrazněte buňky, pokud jsou duplikovány v jiném sloupci pomocí Kutools pro Excel
Pokud nejste obeznámeni se vzorci v Podmíněném formátování, zde mohu doporučit praktický nástroj -Kutools pro Excel, S jeho Vyberte stejné a různé buňky můžete rychle zvýraznit stejnou hodnotu v jiném sloupci bez jakéhokoli vzorce.
Po instalaci Kutools pro Excel, postupujte následovně:
1, klikněte Kutools > vybrat > Vyberte stejné a různé buňky, viz screenshot:

2. V Vyberte stejné a různé buňky V dialogovém okně proveďte následující operace:
(1.) Z nabídky vyberte dva rozsahy, které chcete porovnat Najít hodnoty v a Podle krabice zvlášť;
(2.) Vyberte Každý řádek pod Na základě sekce;
(3.) Vyberte Stejné hodnoty vytvořte Najít sekce;
(4.) Poté zadejte barvu pozadí nebo barvu písma, kterou chcete zvýraznit pod položkou Zpracování výsledků.
3. Po dokončení nastavení klikněte Ok a zobrazí se okno s výzvou, které vám připomene, kolik odpovídajících buněk je vybráno a zvýrazněno, klepněte na OK zavřete dialogy, pak se hodnoty duplikátů ponechají vybrané a zvýrazněné v seznamu A, viz screenshot:

Poznámka: Chcete-li zvýraznit duplicitní hodnoty v seznamu B, přepněte rozsahy z Najít hodnoty v a Podle v dialogovém okně.
Stáhněte si zdarma zkušební verzi Kutools pro Excel!
Ukázka: Zvýrazněte buňky, pokud jsou duplikovány v jiném sloupci pomocí Kutools pro Excel
Související články:
Jak zkontrolovat / zjistit, zda hodnota existuje v jiném sloupci?
Jak porovnat dva sloupce a vypsat rozdíly v aplikaci Excel?
Jak zvýraznit buňky, pokud nejsou v jiném sloupci v aplikaci Excel?
Nejlepší nástroje pro produktivitu v kanceláři
Rozšiřte své dovednosti Excel pomocí Kutools pro Excel a zažijte efektivitu jako nikdy předtím. Kutools for Excel nabízí více než 300 pokročilých funkcí pro zvýšení produktivity a úsporu času. Kliknutím sem získáte funkci, kterou nejvíce potřebujete...

Office Tab přináší do Office rozhraní s kartami a usnadňuje vám práci
- Povolte úpravy a čtení na kartách ve Wordu, Excelu, PowerPointu, Publisher, Access, Visio a Project.
- Otevřete a vytvořte více dokumentů na nových kartách ve stejném okně, nikoli v nových oknech.
- Zvyšuje vaši produktivitu o 50%a snižuje stovky kliknutí myší každý den!

