Jak převést datum uložené jako text na datum v aplikaci Excel?
Když zkopírujete nebo importujete data z jiných zdrojů dat do buňky aplikace Excel, může se stát, že se datum zformátuje a uloží jako text. A zde představuji triky, jak převést tato data uložená jako texty na standardní data v aplikaci Excel.
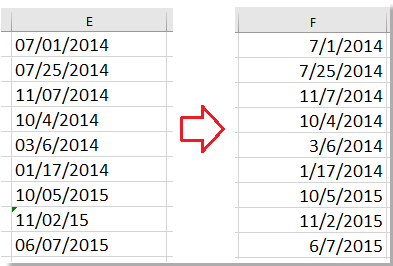
 Převeďte textové datum se 2 číslicemi k dnešnímu dni pomocí kontroly chyb
Převeďte textové datum se 2 číslicemi k dnešnímu dni pomocí kontroly chyb
Pokud jsou roky v textových datech reprezentovány dvěma číslicemi, například 07. 01. 14, můžete použít nástroj Kontrola chyb k rychlému převodu textových dat na standardní data.
1. Povolte, aby list obsahoval textová data, a klikněte Vzorce > Kontrola chyb. Viz snímek obrazovky:
2. V rozbalovacím dialogovém okně můžete určit, zda chcete převést roky na 19XX nebo 20XX, viz screenshot:
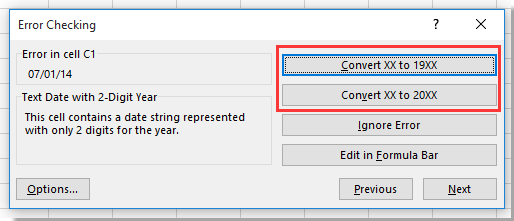
3. Poté opakujte klikání Převést XX na 19XX or Převést XX na 20XX převádět textové datum se 2 číslicemi na standardní data jeden po druhém, dokud se neobjeví dialogové okno s informacemi o dokončení kontroly všech chyb. Viz snímek obrazovky:
Nyní byla všechna textová data se dvěma číslicemi převedena na standardní data.
 Převést více textových dat na data pomocí vzorce
Převést více textových dat na data pomocí vzorce
Při kontrole chyb lze převést pouze textová data se 2 číslicemi na standardní data, pro ostatní textová data můžete použít vzorec = DATEVALUE ().
1. Vyberte prázdnou buňku vedle textových dat a zadejte tento vzorec = DATEVALUE (E1) (E1 je textové datum) a stiskněte vstoupit klávesu, abyste získali 5místné číslo, a poté přetáhněte popisovač automatického vyplňování této buňky do požadovaného rozsahu.
2. Poté ponechejte vybrané číselné řetězce a stiskněte Ctrl + 1 otevřít Formát buněk dialogové okno a klikněte na Datum pod Kategorie seznamu a v pravé části vyberte požadovaný typ formátování data. Viz snímek obrazovky:
3. cvaknutí OK, nyní byla textová data převedena na data.
 Převádějte různá textová data na data pomocí Kutools pro Excel
Převádějte různá textová data na data pomocí Kutools pro Excel
Pokud máte Kutools pro Excel nainstalován, můžete použít jeho Převést na datum nástroj pro rychlý převod textových dat na data.
| Kutools pro Excel, s více než 300 užitečné funkce, které vám usnadní práci. |
Po instalace zdarma Kutools pro Excel, prosím, postupujte takto:
Vyberte textová data a klikněte Kutools > Obsah > Převést na datum. Viz snímek obrazovky:
Nyní byla textová data převedena na standardní data.
Kliknutím sem získáte další informace o převodu na datum.
Nejlepší nástroje pro produktivitu v kanceláři
Rozšiřte své dovednosti Excel pomocí Kutools pro Excel a zažijte efektivitu jako nikdy předtím. Kutools for Excel nabízí více než 300 pokročilých funkcí pro zvýšení produktivity a úsporu času. Kliknutím sem získáte funkci, kterou nejvíce potřebujete...

Office Tab přináší do Office rozhraní s kartami a usnadňuje vám práci
- Povolte úpravy a čtení na kartách ve Wordu, Excelu, PowerPointu, Publisher, Access, Visio a Project.
- Otevřete a vytvořte více dokumentů na nových kartách ve stejném okně, nikoli v nových oknech.
- Zvyšuje vaši produktivitu o 50%a snižuje stovky kliknutí myší každý den!
