Jak číslovat řádky po automatickém vložení nebo odstranění řádků v aplikaci Excel?
Předpokládejme, že jsem ve sloupci očísloval řádky od 1 do 20, nyní, když vložím nebo odstraním řádek z rozsahu dat, chci, aby byl číselný seznam automaticky přečíslován. Je tento úkol možné dokončit v aplikaci Excel?
Číslujte řádky po automatickém vkládání nebo mazání řádků pomocí vzorců
Počet řádků po automatickém vložení nebo odstranění řádků pomocí kódu VBA
Číslujte řádky po automatickém vkládání nebo mazání řádků pomocí vzorců
Funkce Řádek v aplikaci Excel vám ve skutečnosti pomůže s automatickým přečíslováním řádků po vložení nebo odstranění řádků, postupujte takto:
1. Zadejte tento vzorec: = ROW () - 1 do buňky A2 a poté přetáhněte úchyt výplně dolů do buněk, které chcete číslovat řádky, viz screenshot:
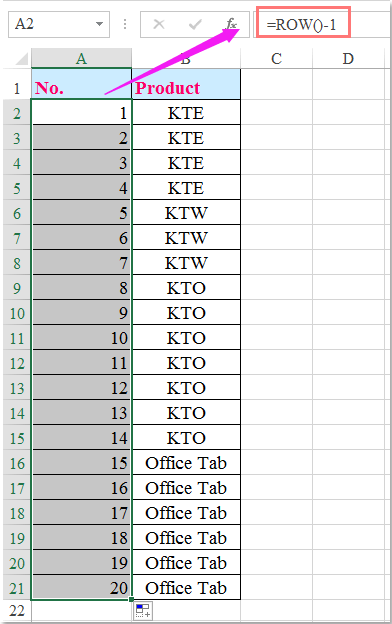
Poznámka: Pokud váš seznam čísel začíná v první buňce, můžete změnit vzorec jako = ŘÁDEK (), můžete přidat nebo odečíst od vzorce, pokud se vaše čísla neshodují se skutečným řádkem, například = ROW () - 3, = ŘÁDEK () + 10...
2. Poté vytvořte tabulku pro tento rozsah dat, vyberte rozsah dat a klikněte Vložit > Tabulka, a pak v Vytvořit tabulku v dialogovém okně zaškrtněte Můj stůl má záhlaví pokud jsou ve vašem rozsahu záhlaví, viz screenshot:

3. A pak klikněte na tlačítko OK, tabulka byla vytvořena najednou a nyní, když vložíte nebo odstraníte řádky v rozsahu tabulky, čísla řádků se vždy automaticky aktualizují, viz screenshot:

Počet řádků po automatickém vložení nebo odstranění řádků pomocí kódu VBA
Kromě výše uvedené metody vzorce ji můžete také dokončit kódem VBA.
1. Přejděte na list, do kterého chcete automaticky vložit pořadová čísla.
2. Klikněte pravým tlačítkem na kartu listu a vyberte Zobrazit kód z kontextové nabídky ve vyskakovacím okně Microsoft Visual Basic pro aplikace zkopírujte a vložte následující kód do prázdného okna modulu.
Kód VBA: Automatické číslování řádků po vložení nebo odstranění řádků:
Private Sub Worksheet_Change(ByVal Target As Range)
'Updateby Extendoffice 20160612
Dim I As Integer
I = 1
Application.EnableEvents = False
For I = 1 To 20
Range("A" & I).Value = I
Next
Range("A21").Value = ""
Application.EnableEvents = True
End Sub
3. Poté tento kód uložte a zavřete, když zadáte první číslo 1 do buňky A1, pořadová čísla od 1 do 20 se automaticky vyplní. Pokud vložíte nebo odstraníte řádky z rozsahu, číslo řady bude automaticky přečíslováno najednou.
Poznámka: Ve výše uvedeném kódu písmeno A označuje písmeno sloupce, kterým chcete vyplnit pořadové číslo, 1 Toto 20 je řádky, které chcete očíslovat, a A21 je odkaz na buňku vedle vaší poslední očíslované buňky. Můžete je změnit podle potřeby.
Vložte odrážky nebo číslovací seznam do sloupce buněk
Kutools pro Excel's Vložte odrážku a jáčíslování Funkce vám pomohou rychle vložit seznam s odrážkami a číslování do sloupce buněk. Klikněte a stáhněte si Kutools pro Excel!

Kutools pro Excel: s více než 300 praktickými doplňky aplikace Excel, můžete vyzkoušet bez omezení do 30 dnů. Stáhněte si a vyzkoušejte zdarma hned teď!
Ukázka: Číslování řádků po automatickém vložení nebo odstranění řádků v listu aplikace Excel
Nejlepší nástroje pro produktivitu v kanceláři
Rozšiřte své dovednosti Excel pomocí Kutools pro Excel a zažijte efektivitu jako nikdy předtím. Kutools for Excel nabízí více než 300 pokročilých funkcí pro zvýšení produktivity a úsporu času. Kliknutím sem získáte funkci, kterou nejvíce potřebujete...

Office Tab přináší do Office rozhraní s kartami a usnadňuje vám práci
- Povolte úpravy a čtení na kartách ve Wordu, Excelu, PowerPointu, Publisher, Access, Visio a Project.
- Otevřete a vytvořte více dokumentů na nových kartách ve stejném okně, nikoli v nových oknech.
- Zvyšuje vaši produktivitu o 50%a snižuje stovky kliknutí myší každý den!
