Jak skrýt řádky na základě dnešního data v aplikaci Excel?
Předpokládejme, že máte tabulku ovoce v listu, jak je znázorněno na následujícím snímku obrazovky, a musíte v tabulce skrýt všechny řádky před nebo po aktuálním datu (6. 14. 2016). Tento článek poskytuje tři metody.
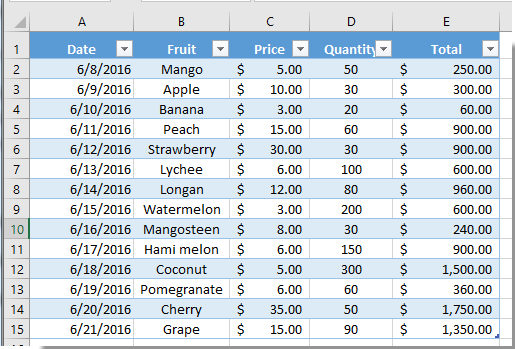
Skrýt řádky na základě dnešního data pomocí funkce Filtr
Skrýt řádky na základě dnešního data pomocí kódu VBA
Skrýt řádky na základě dnešního data pomocí Kutools pro Excel
Skrýt řádky na základě dnešního data pomocí funkce Filtr
Pomocí funkce Filtr v aplikaci Excel můžete snadno odfiltrovat všechny potřebné řádky a skrýt všechny nežádoucí řádky na základě dnešního data.
1. V tabulce klikněte na rozevírací tlačítko ve sloupci Datum a poté klikněte na Filtry data > Před or Po. Viz snímek obrazovky:

Poznámky:
2. V Vlastní automatický filtr dialogové okno, klepněte na tlačítko Výběr data  tlačítko vedle pole je za a poté klikněte na Dnes tlačítko v kalendáři. A poté klikněte na OK .
tlačítko vedle pole je za a poté klikněte na Dnes tlačítko v kalendáři. A poté klikněte na OK .
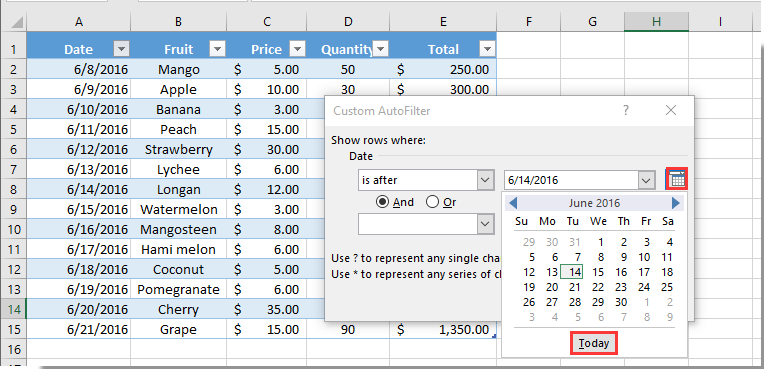
Pak jsou všechny řádky před dnešním datem okamžitě skryty.
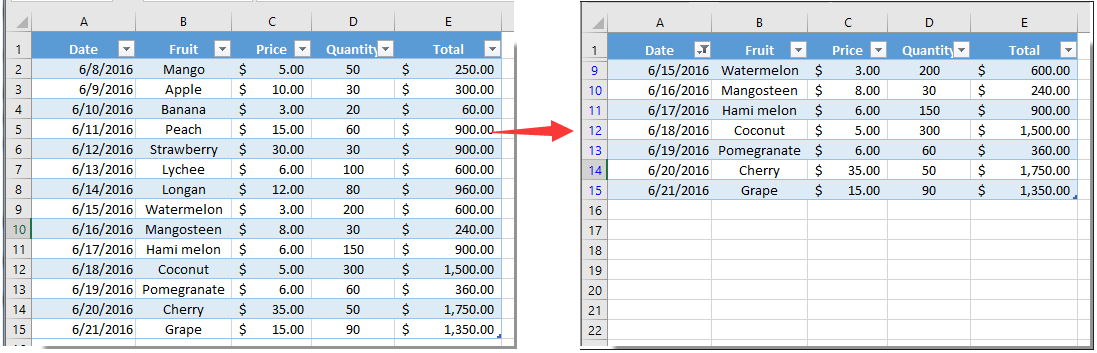
Skrýt řádky na základě dnešního data pomocí kódu VBA
Můžete také použít kód VBA ke skrytí řádků na základě dnešního data v aplikaci Excel. Postupujte prosím následovně.
1. lis Další + F11 současně otevřete Microsoft Visual Basic pro aplikace okno.
2. V Microsoft Visual Basic pro aplikace okno, klikněte prosím Vložit > Modul. Poté zkopírujte a vložte následující kód VBA do okna.
Kód VBA: Skrýt řádky na základě dnešního data v aplikaci Excel
Private Sub Hidebtn_Click()
Dim xRg As Range
Dim xTxt As String
Dim xCell As Range
On Error Resume Next
If ActiveWindow.RangeSelection.Count > 1 Then
xTxt = ActiveWindow.RangeSelection.AddressLocal
Else
xTxt = ActiveSheet.UsedRange.AddressLocal
End If
Set xRg = Application.InputBox("Please select range:", "Kutools for Excel", xTxt, , , , , 8)
If xRg Is Nothing Then Exit Sub
Application.ScreenUpdating = False
For Each xCell In xRg
If xCell.Value < Now Then
xCell.EntireRow.Hidden = True
End If
Next
End Sub3. zmáčkni F5 klíč, ve vyskakovacím okně Kutools pro Excel V dialogovém okně vyberte sloupec období a poté klikněte na OK .

Nyní jsou všechny řádky před dnešním datem okamžitě skryty.
Poznámky:
Kód VBA: odkryjte všechny skryté řádky v aplikaci Excel
Private Sub Showbtn_Click()
Rows.EntireRow.Hidden = False
End SubSkrýt řádky na základě dnešního data pomocí Kutools pro Excel
S Vyberte konkrétní buňky užitečnost Kutools pro Excel, můžete snadno vybrat všechny řádky před nebo po dnešním datu a poté je ručně skrýt.
Před aplikací Kutools pro Excel, Prosím nejprve si jej stáhněte a nainstalujte.
1. Vyberte seznam dat v tabulce a klikněte na Kutools > vybrat > Vyberte konkrétní buňky.
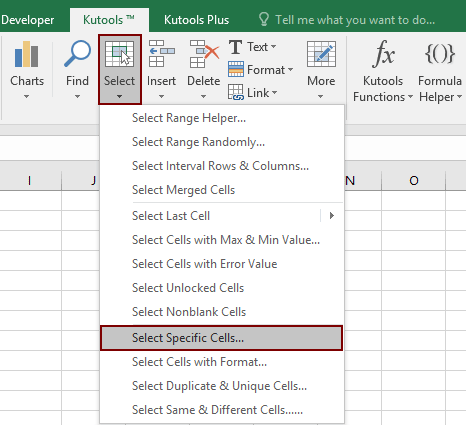
2. V Vyberte konkrétní buňky dialogové okno vyberte Celá řada možnost v Typ výběru a vyberte Méně než or Větší než možnost (zde vyberu možnost Méně než) v první Specifický typ rozevíracího seznamu a do dalšího textového pole zadejte dnešní datum. Nakonec klikněte na OK knoflík. Viz screenshot:
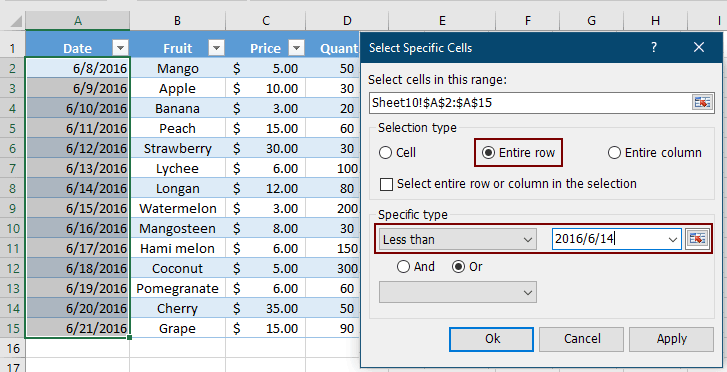
3. Poté se zobrazí dialogové okno s informacemi o tom, kolik řádků bylo vybráno. Klikněte na ikonu OK knoflík. A můžete vidět všechny řádky před výběrem dnešního data, jak je uvedeno níže.
4. Klikněte pravým tlačítkem na výběr a poté klikněte na Skrýt v nabídce pravým tlačítkem skryjete všechny vybrané řádky před dnešním datem.
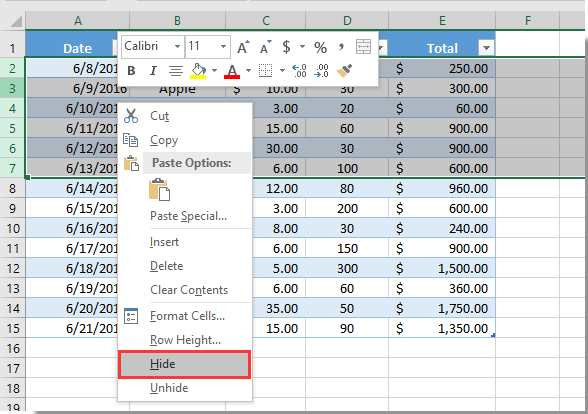
Pokud chcete mít bezplatnou (30denní) zkušební verzi tohoto nástroje, kliknutím jej stáhněte, a poté přejděte k použití operace podle výše uvedených kroků.
Související články:
- Jak skrýt zaškrtávací políčko, když je řádek skrytý v aplikaci Excel?
- Jak skrýt / odkrýt řádky nebo sloupce se znaménkem plus nebo minus v aplikaci Excel?
Nejlepší nástroje pro produktivitu v kanceláři
Rozšiřte své dovednosti Excel pomocí Kutools pro Excel a zažijte efektivitu jako nikdy předtím. Kutools for Excel nabízí více než 300 pokročilých funkcí pro zvýšení produktivity a úsporu času. Kliknutím sem získáte funkci, kterou nejvíce potřebujete...

Office Tab přináší do Office rozhraní s kartami a usnadňuje vám práci
- Povolte úpravy a čtení na kartách ve Wordu, Excelu, PowerPointu, Publisher, Access, Visio a Project.
- Otevřete a vytvořte více dokumentů na nových kartách ve stejném okně, nikoli v nových oknech.
- Zvyšuje vaši produktivitu o 50%a snižuje stovky kliknutí myší každý den!
